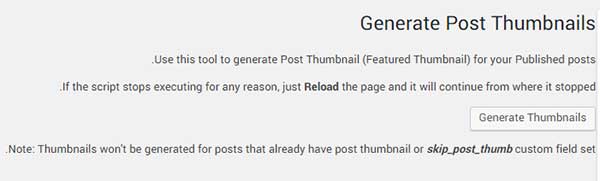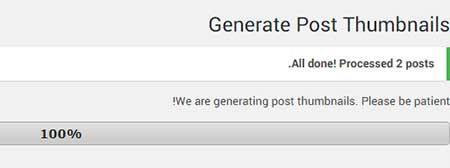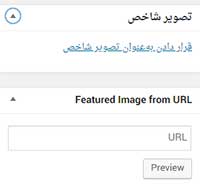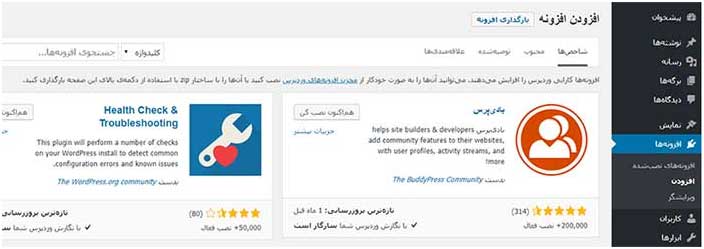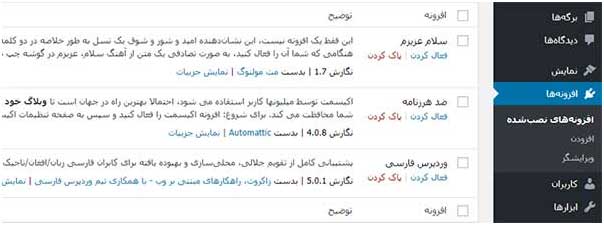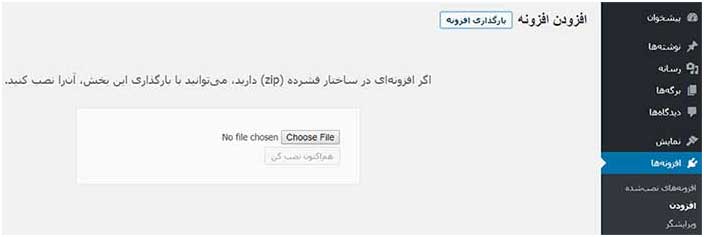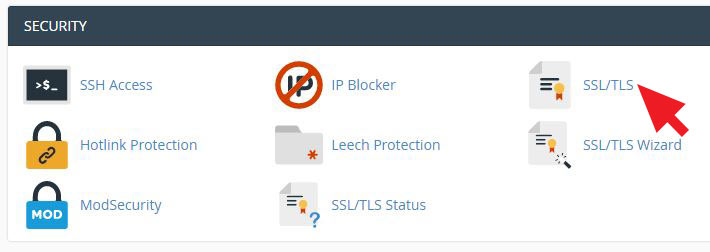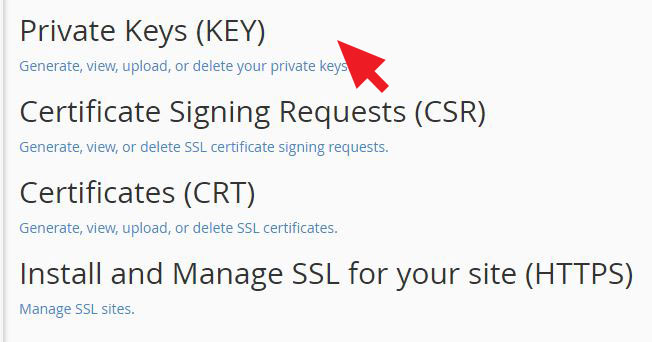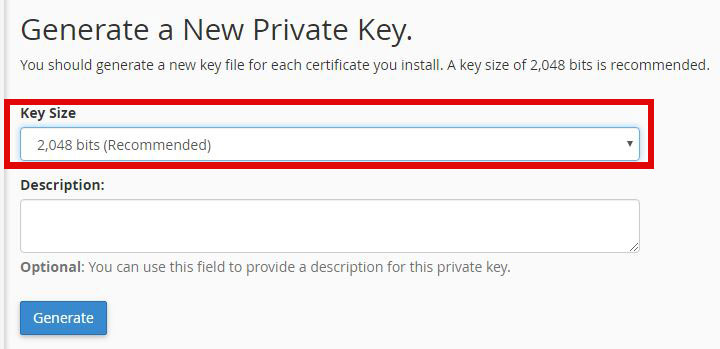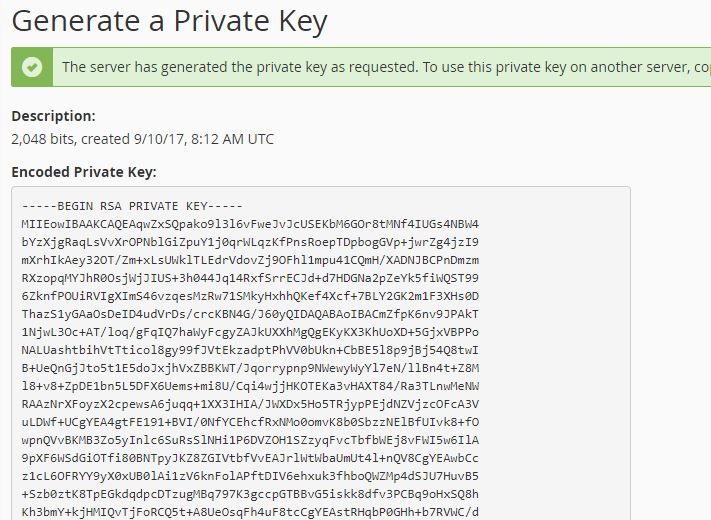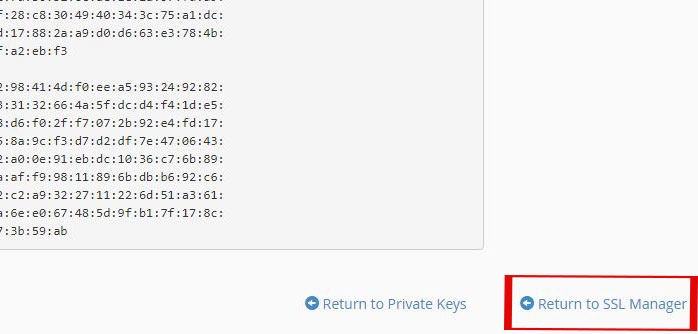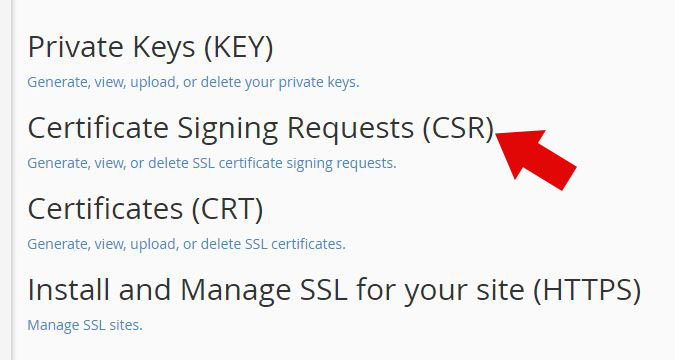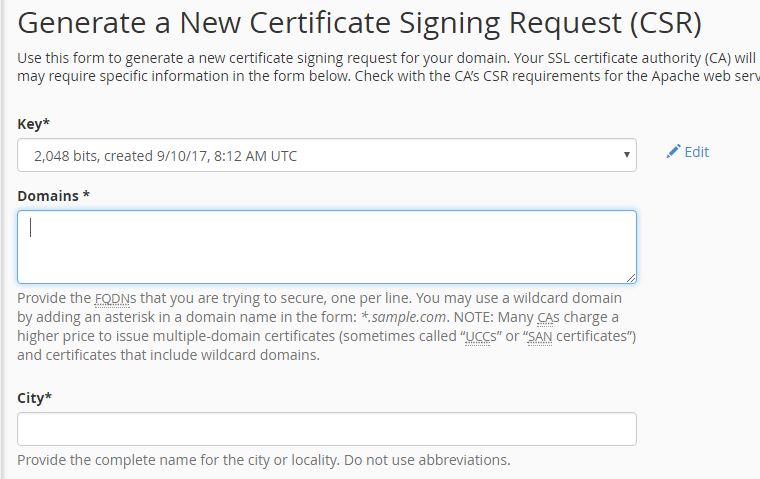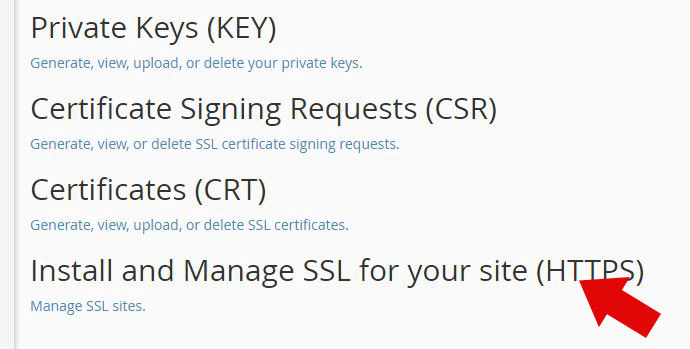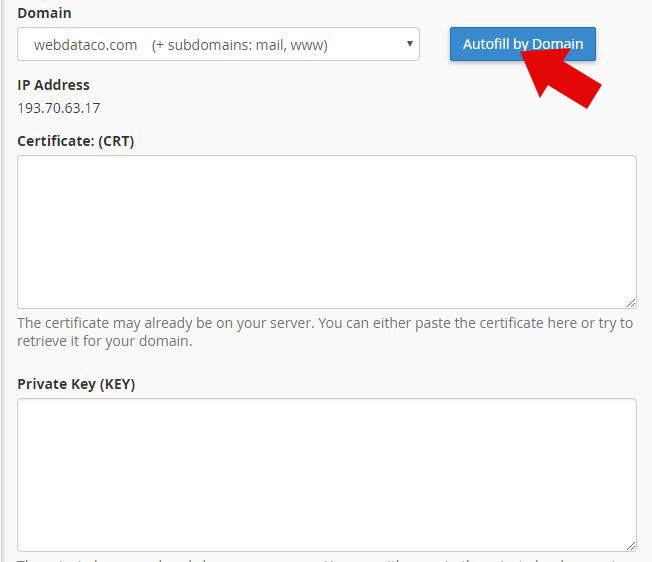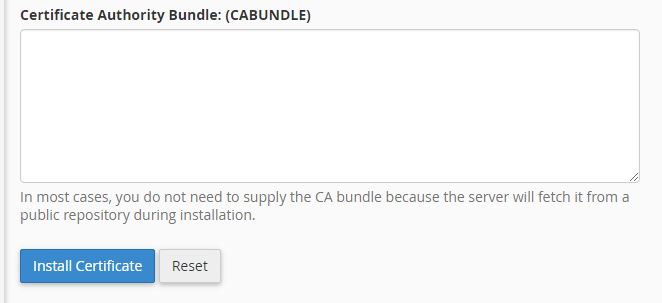در این مقاله میخواهیم به دلایل ریست نمودن هاست و همچنین نحوه انجام آن بپردازیم. ابتدا توضیح میدهیم که به چه علت هاست نیاز به ریست و حذف اطلاعات دارد. برخی اوقات در هاست تغییراتی توسط کاربر انجام میشود که یا جهت تست وب سایت و یا راه اندازی یک وب سایت جدید است و یا اینکه سهوا تغییراتی در آن انجام شده که ساختار فایل های هاست بهم ریخته و نمایش وب سایت دچار مشکل شده است. بنابراین در هر یک از این موارد نیاز است که هاست ریست شده و به تنظیمات اولیه بازگردد.
پس از ریست نمودن هاست تمامی اطلاعات از قبیل فایل ها، عکس ها، متن ها ، پایگاه داده ، اطلاعات پایگاه داده ، ایمیل ها ، اطلاعات ایمیل ها و تمامی موارد هاست که حذف شده و به وضعیتی که در ابتدا هاست را دریافت نموده اید بازگردانی میشود.
توجه نمایید در صورتیکه تنها نیاز به تغییر نام دامنه ، نیازی به ریست نمودن هاست و حذف اطلاعات نیست. تنها باید از شرکت هاستینگ خود درخواست نمایید تا نام دامنه شما را تغییر دهد.
همچنین توجه نمایید که در صورت تغییر نام کاربری هاست ، تنظیمات دیتابیس وب سایت تغییر داده شده و وب سایت از دسترس خارج خواهد شد. بنابراین باید تمامی دیتابیس ها و تنظیمات با نام کاربری جدید اعمال شود. زیراکه با ریست نمودن هاست اکانت به طور کامل حذف و مجدد ایجاد خواهد شد. در صورتیکه به هر یک از این اطلاعات نیاز دارید پیش از ریست نمودن هاست از آنها یک نسخه بکاپ تهیه نمایید.
آموزش ریست کردن هاست
در صورتیکه بخواهید هاست توسط شما ریست شود باید مراحل زیر را انجام دهید:
پاک کردن فایل ها
ابتدا باید تمامی فایل هایی را که در دایرکتوری اصلی هاست خود آپلود نموده اید ، حذف نمایید. این اطلاعات در کنترل پنل سی پنل در دایرکتوری public_html قرار دارد و در کنترل پنل پلسک در مسیر httpdocs قرار دارد. همچنین تمامی فایل هایی که از طریق FTP آپلود شده اند باید حذف شوند.
برای حذف فایل ها در سی پنل وارد File Manager هاست شده و سپس وارد دایرکتوری public_html میشویم. سپس از منوی بالای صفحه گزینه Select All را انتخاب میکنیم تا تمامی فایل ها انتخاب شوند و سپس بر روی گزینه Delete کلیک میکنیم.
حذف اکانت های FTP
در قسمت FTP Accounts در صورت اضافه کردن اکانت اف تی پی جدید آن را حذف نمایید. دقت نمایید کاربران پیشفرضی که توسط سی پنل ایجاد شده است را حذف نکنید. را پاک نکنید.
حال برای حذف اطلاعات اف تی پی ، وارد دایرکتوری public_ftp شده و مراحل قبل را انجام میدهیم.
پاک کردن دیتابیس
برای انجام این کار پس از وارد شدن به صفحه اصلی سی پنل از بخش Databases ، گزینه MySQL Databases را انتخاب میکنیم. سپس در قسمت Current Databases ، برای حذف دیتابیس مورد نظر بر روی گزینه Delete کلیک میکنیم. در صفحه بعد، گزینه Delete Database را میزنیم تا پایگاه داده حذف شود. به همین روش تمامی دیتابیس ها را حذف میکنیم. همچنین در قسمت Current Users ، میتوانیم کاربران دیتابیس را حذف کنیم.
حذف ایمیل
در صفحه اصلی سی پنل ، از بخش Email ، گزینه Email Accounts را انتخاب میکنیم. سپس در صفحه باز شده و در قسمت Email Accounts ، گزینه Delete را برای تمامی اکانت های ایمیل انتخاب میکنیم تا حذف شود.
حذف ساب دامین ، پارک دامنه و ادان دامنه
در صفحه اصلی سی پنل در بخش DOMAINS ، میتوانیم وارد قسمت های Subdomains ،Redirects و Addon Domains شده و دامین های ایجاد شده را حذف نماییم. همچنین در قسمت Zone Editor، تمامی رکوردهایی که توسط خود ما اضافه شده است را حذف میکنیم.
- بازدید: 12277