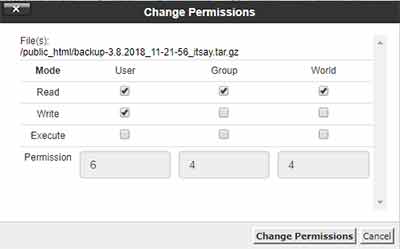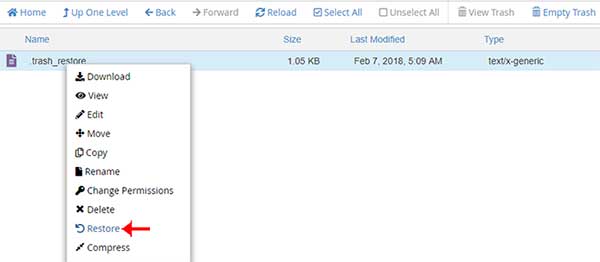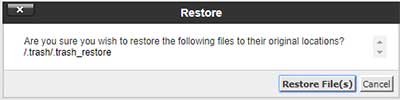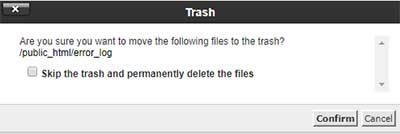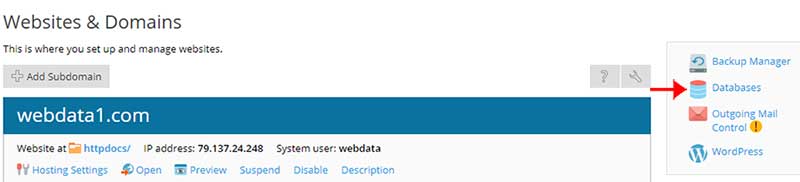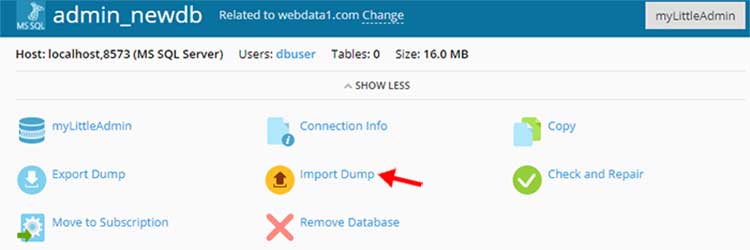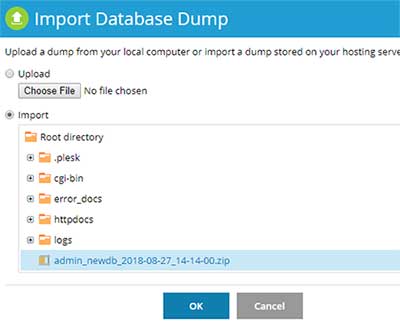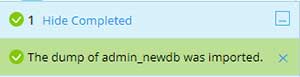در این مقاله با نحوه ایجاد لینک دانلود برای فایل ها در سی پنل آشنا خواهید شد تا بتوانید برای فایل های داخل هاست خود لینک دانلود ایجاد کرده و آن را در اختیار اشخاصی که میخواهید قرار دهید.
کاربرد لینک دانلود برای فایل های داخل هاست سی پنل
ابتدا به توضیح کاربرد ایجاد لینک های دانلود در سی پنل میپردازیم. اگر داخل سایت داشته باشیم و بخواهیم آن را در اختیار کاربران وب سایت قرار دهیم تا آنها بتوانند فایل ها را در سیستم خود دانلود نمایند ، میتوانید برای این فایل ها در قسمت رسانه یا مدیریت فایل های سیستم مدیریت محتوای سایت مانند وردپرس و جوملا ، لینک دانلود ایجاد نمایید. اگر حجم فایل های مورد نظر زیاد باشد به صورتیکه نتوان آنها را در سیستم مدیریت محتوا آپلود کرد، میتوان آن فایل ها را داخل هاست آپلود کرد و برای آنها لینک دانلود ایجاد نمود و لینک دانلود را در اختیار کاربران قرار داد.
ایجاد لینک دانلود برای فایل ها داخل هاست سی پنل
جهت ایجاد لینک دانلود برای فایل های داخل سی پنل ، ابتدا وارد سی پنل شده و در بخش FILES بر روی گزینه File Manager کلیک نمایید.
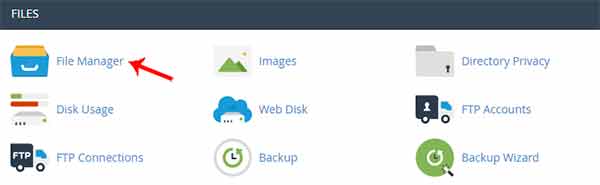
حال در دایرکتوری اصلی هاست هستیم که دایرکتوری home میباشد. در این دایرکتوری تمامی فایل های اصلی و ساختاری هاست قرار گرفته است. توجه داشته باشید هیچ فایلی که در این دایرکتوری قرار گرفته باشد قابل دانلود کردن نیست. پس باید فایل مورد نظر خود را در دایرکتوری public_html قرار دهید تا بتوانید برای آن لینک دانلود ایجاد نمایید.پس بر روی public_html کلیک میکنیم تا وارد این دایرکتوری شویم.
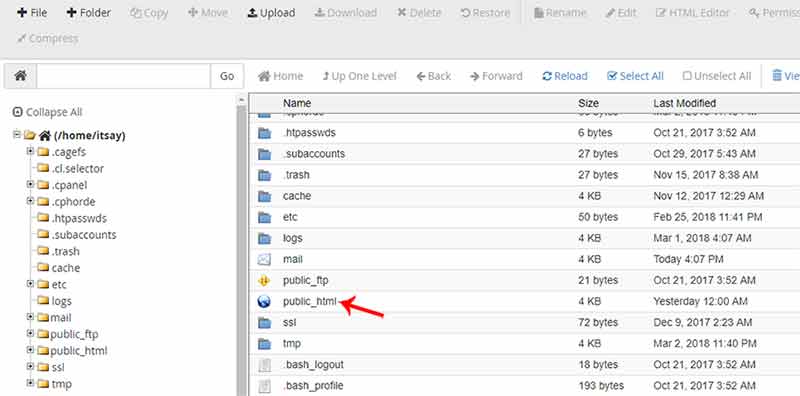
حال داخل دایرکتوری public_html یک فولدر به هر نامی که میخواهیم ایجاد میکنیم تا فایل هایی که میخواهیم برای دانلود در اختیار کاربران قرار دهیم ، داخل این پوشه آپلود نماییم. پس از ایجاد این فولدر روی آن دابل کلیک میکنیم تا وارد آن شویم. پس از وارد شدن به این فولدر که در حال حاضر خالی است ، میخواهیم فایل های خود را در آن آپلود کنیم تا برای آن ها لینک دانلود مستقیم ایجاد کنیم. پس از اینکه فایل های مورد نظر خود را در این فولدر آپلود کردیم ، نوبت به ایجاد لینک دانلود برای آن است.
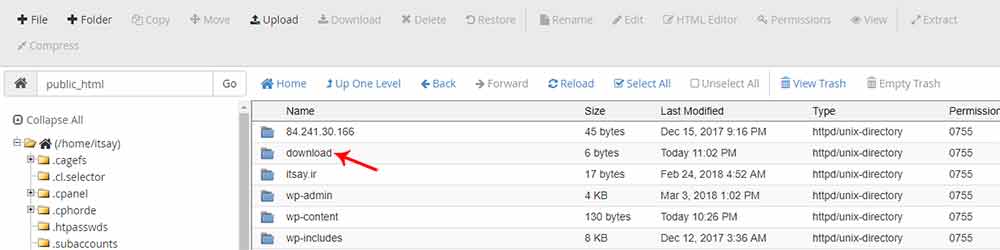
برای ایجاد لینک دانلود برای فایل های داخل سی پنل ابتدا باید مسیر آنها را در سی پنل پیدا کنیم. در صورتیکه فایل در مسیر اصلی public_html قرار گرفته باشد لینک دانلود با آدرس domainname/filename در دسترس خواهد بود. ولی اگر فایل ها در پوشه ای در مسیر public_html قرار گرفته باشند لینک دانلود متفاوت و به صورت domainname/foldername/filename خواهد بود.پس از ایجاد لینک دانلود و وارد کردن آن در مرورگر و پس از زدن دکمه اینتر صفحه دانلود فایل مشاهده خواهد شد. در نتیجه میتوانیم فایل را دانلود نماییم.
نحوه ایجاد لینک دانلود برای فول بکاپ گرفته شده از هاست سی پنل
این مورد زمانی کاربرد دارد که میخواهیم شرکت هاستینگ خود را تغییر دهیم.پس باید از تمام اطلاعات هاست فول بکاپ گرفته ، برای آن لینک دانلود ایجاد نماییم و سپس این لینک را در اختیار شرکت هاستینگ جدید قرار داده تا کل اطلاعات را دانلود کرده و داخل هاست جدید قرار داده شود.
در مقاله آموزش تهیه فول بکاپ در سی پنل ، نحوه بکاپگیری از تمامی اطلاعات در هاست سی پنل آموزش داده شده است. زمانیکه از هاست فول بکاپ تهیه میکنید یک بکاپ در اختیار شما قرار میگیرد که فایل آن در دایرکتوری home قرار خواهد گرفت. اگر بخواهید برای این بکاپ لینک دانلود ایجاد نمایید ، باید آن را به دایرکتوری public_html منتقل نمایید. پس روی فایل راست کلیک کرده و گزینه move را انتخاب میکنیم. مسیر public_html/ را انتخاب میکنیم.
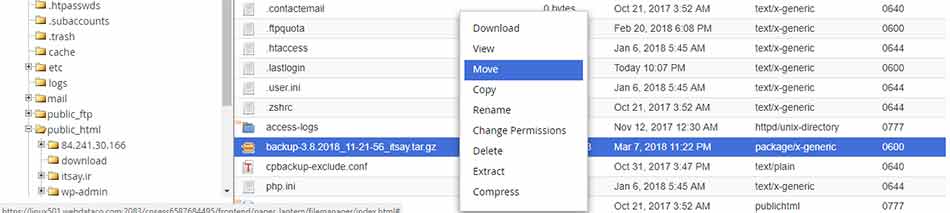
حال فایل بکاپ در مسیر public_html قرار گرفته است و لینک دانلود آن به صورت زیر خواهد بود:
Itsay.ir/backup-3.8.2018_11-21-56_itsay.tar.gz
دقت نمایید که پسوند فایل نیز باید همراه با فایل در لینک دانلود قرار داده شود در غیر اینصورت قابل دانلود نخواهد بود. در صورتیکه که از پسوند فایل اطلاع ندارید به مسیر آپلود فایل رفته ، روی فایل راست کلیک کرده و گزینه rename را بزنید. مشاهده میکنید که اخر نام فایل یک دات ( . ) گذاشته شده که پس از آن فرمت فایل قرار دارد.
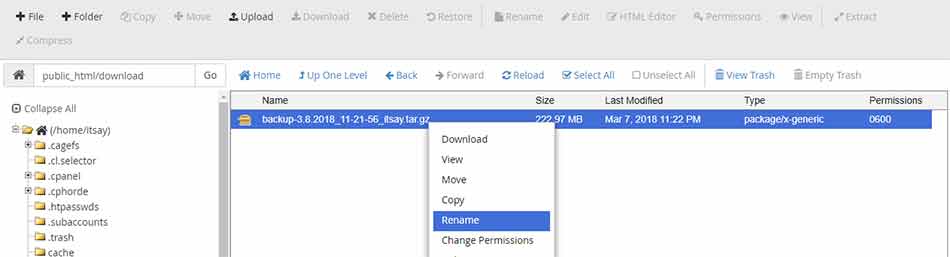
خطای 403 یا forbidden در هنگام دانلود فایل
پس از اینکه لینک دانلود فایل بکاپ را در مرورگر وارد نماییم با خطای 403 مواجه خواهیم شد که مرتبط با سطح دسترسی فایل بکاپ هست. این یکی از قابلیت های سی پنل است که سطح دسترسی فایل بکاپ را محدود میکند تا کسی نتواند بیرون از هاست قادر نباشد به لینک دانلود فایل بکاپ دسترسی داشته باشد.
تغییر سطح دسترسی جهت ایجاد لینک دانلود در سی پنل
حال به مسیر فایل دانلودی رفته و باید سطح دسترسی آن را برای دانلود تغییر دهیم. در نتیجه روی فایل بکاپ راست کلیک کرده و گزینه change permissions را انتخاب میکنیم.
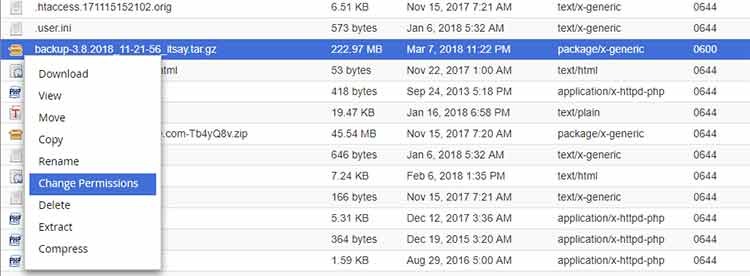 سطح دسترسی برای دانلود فایل ها 644 است پس آن را به 644 تغییر داده و سپس روی گزینه change permissions کلیک میکنیم.
سطح دسترسی برای دانلود فایل ها 644 است پس آن را به 644 تغییر داده و سپس روی گزینه change permissions کلیک میکنیم.
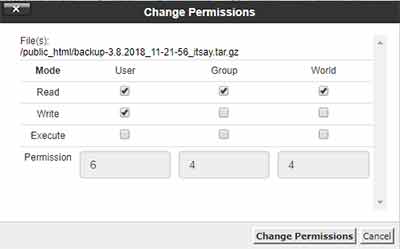
سپس مجدد لینک دانلود را در مرورگر وارد کرده و اینتر را میزنیم.صفحه دانلود نمایش داده شده و به راحتی قابل دانلود خواهد بود. در نام فایل دانلودی حتما به بزرگ و کوچک بودن حروف دقت نمایید زیرا که لینک دانلود به آن حساس است.
-
بازدید: 2150
-
Rating:
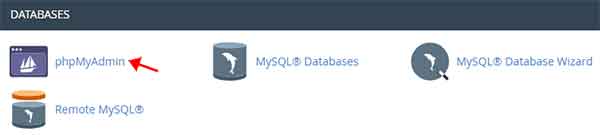
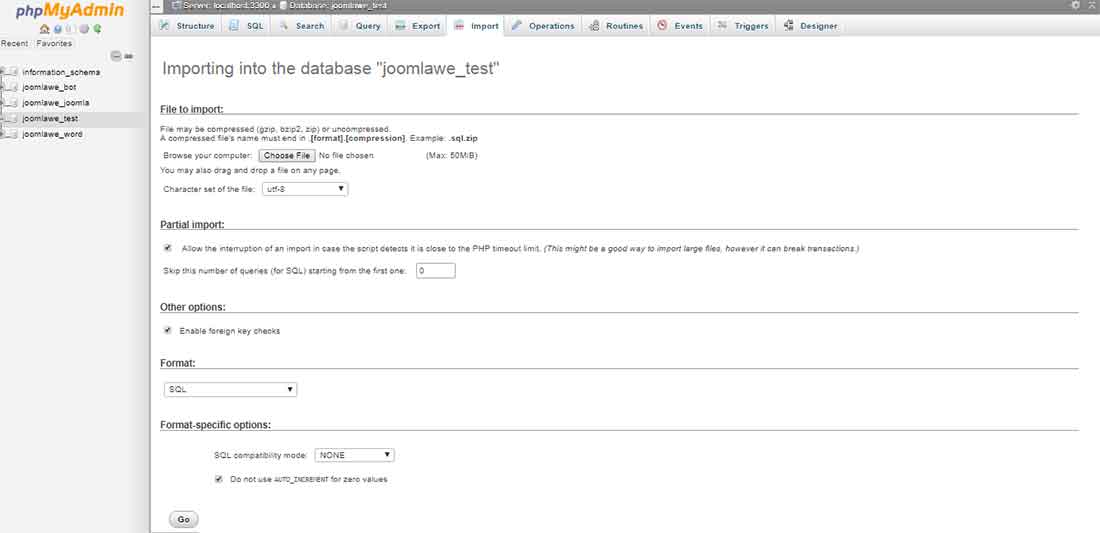



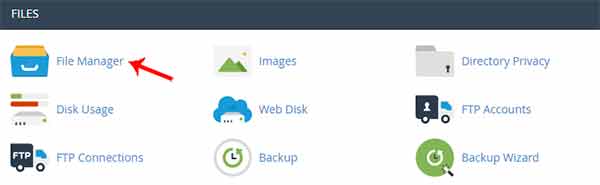
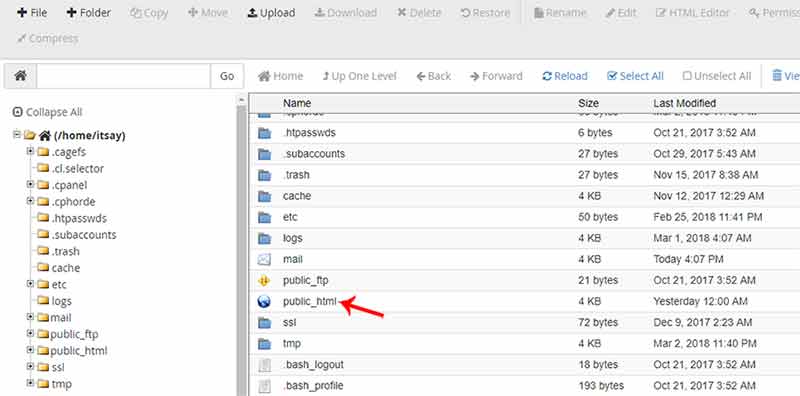
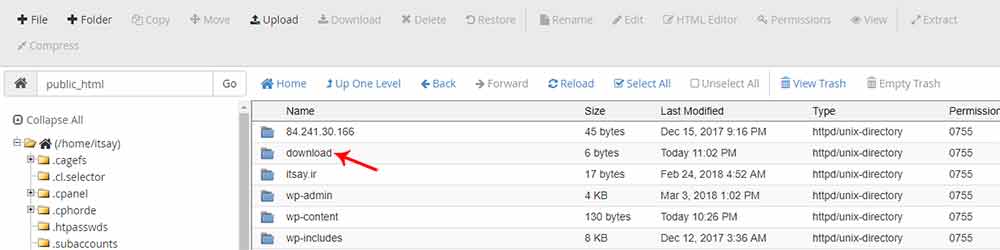
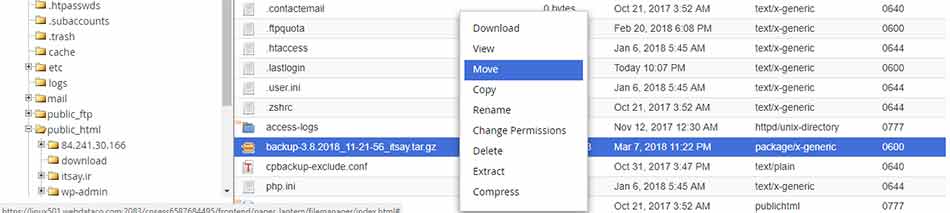
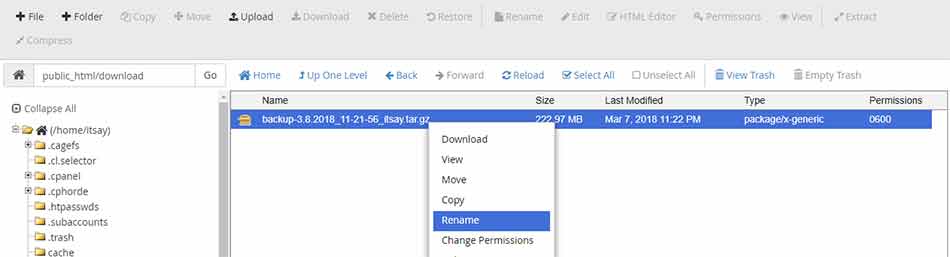
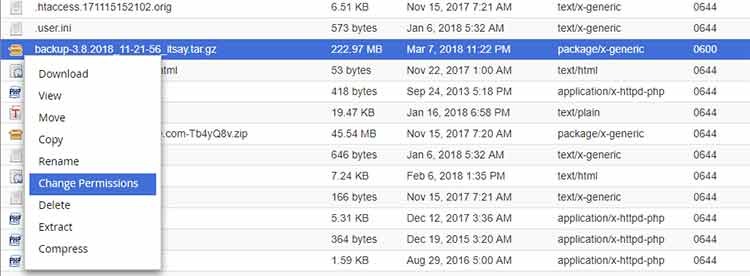 سطح دسترسی برای دانلود فایل ها 644 است پس آن را به 644 تغییر داده و سپس روی گزینه change permissions کلیک میکنیم.
سطح دسترسی برای دانلود فایل ها 644 است پس آن را به 644 تغییر داده و سپس روی گزینه change permissions کلیک میکنیم.