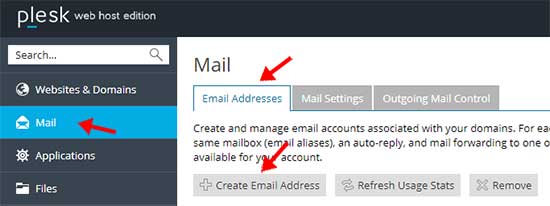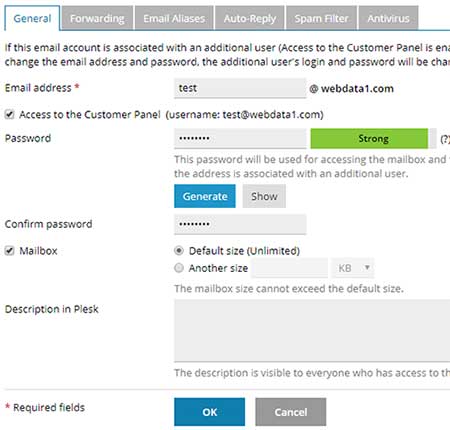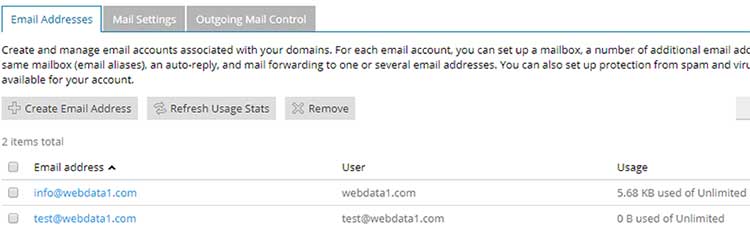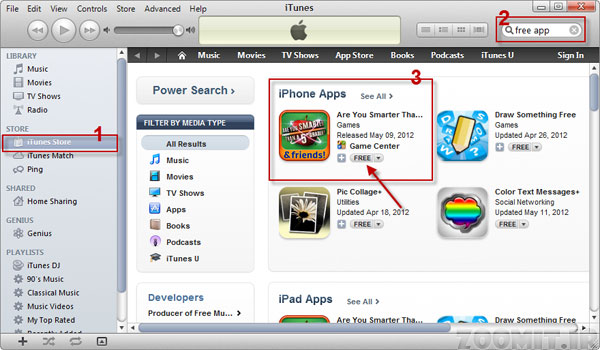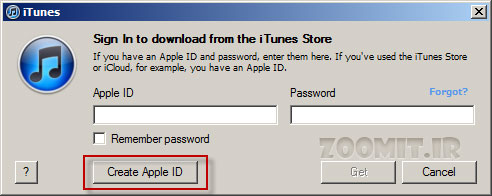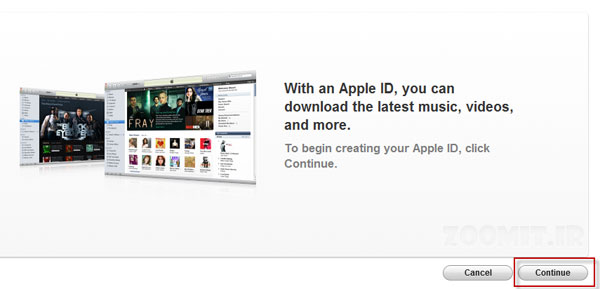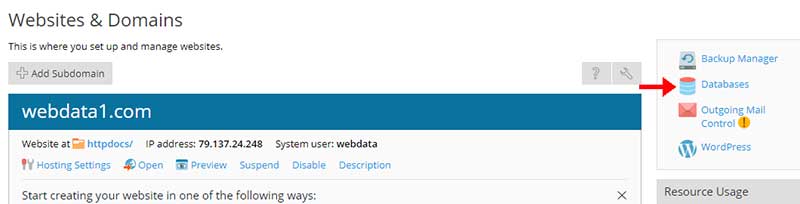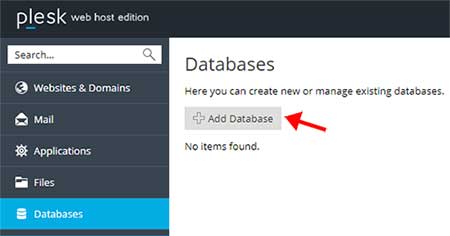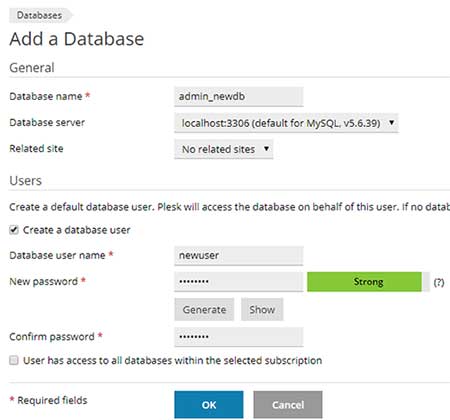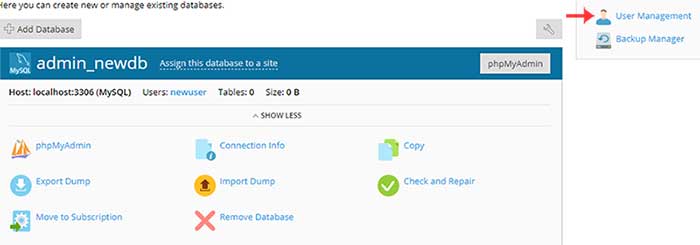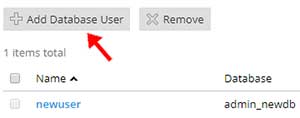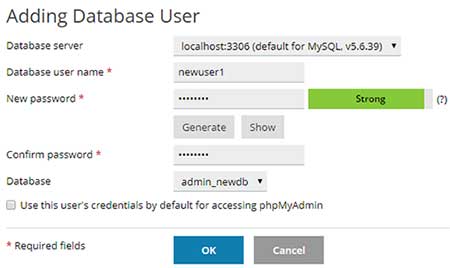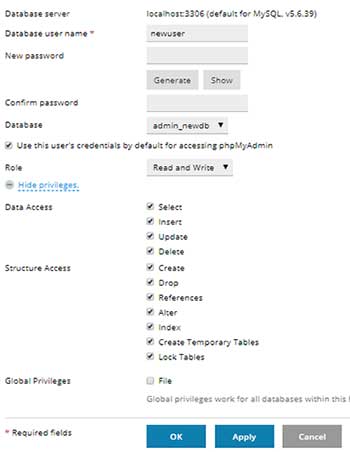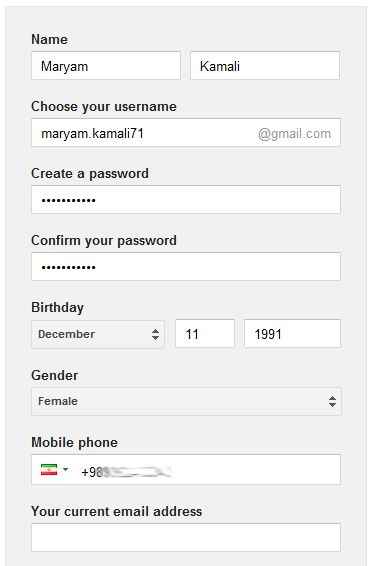محدودیتهای نرمافزاری روز به روز برای کاربران ایرانی سختتر و آزاردهندهتر میشود به تازگی اپل تغییرات تازهای را در نسخه جدید iTunes خود اعمال کرده که کار را برای کاربران ایرانی مشکلتر از پیش میکند و ساخت اکانت Apple ID که نیاز اولیه و ضروری برای استفاده از سرویسهای اپل است در آن محدود شده است. پس اگر شما هم در ساخت اکانت اپل با مشکل مواجه شدهاید خواندن مقاله را ادامه دهید
به گزارش بولتن نیوز: از حدود ۲ ماه پیش که مشکل ساخت اکانت اپل به وجود آمد زومیت تمام تلاش خود را برای یافتن راهحل رفع این محدودیت بکار گرفت که نتیجه آن بصورت مختصر در این مقاله ارائه میشود. اگر آیفون، آیپد و یا آیپاد تاچ دارید برای نصب نرمافزارها، دسترسی به سرویس ابری iCloud و اتصال به iTunes به یک اکانت Apple ID دارید.
اگر iTunes شما نسخه بالاتر از 10.3 باشد ممکن است هنگام ساخت Apple ID با این پیغام مواجه شوید:
حتی اگر iTunes نسخه قدیمی داشته باشید و آن را ارتقاع دهید باز هم با این پیغام مواجه خواهید شد. در این حالت اگر نسخه قبلی را نیز مجددا برروی کامپیوتر خود نصب کنید باز هم مشکل مرتفع نمیشود.
تماسهای مکرر زومیت با تیم پشتیبانی iTunes اپل نیز به جوابهای بیربط اپل در مورد این مشکل پاسخ داده شد و در نهایت نیز بینتیجه ماند.
اما پس از انتشار نسخه 10.6.1 iTunes ما با ناامیدی تمام نسبت به نصب آن برروی کامپیوترهای مختلف و آزمایش ساخت اکانت اپل اقدام کردیم و خوشبختانه در اولین کامپیوتر ساخت اکانت بدون مشکل صورت پذیرفت. اما متاسفانه برروی کامپیوتر دوم باز هم با همان پیغام خطا روبرو شدیم. پس ابتدا iTunes خود را به آخرین نسخه ارتقاء داده و سپس مراحل ساخت اکانت Apple ID که در ادامه همین مقاله آماده است را طی نمایید.
اما اگر پس از ارتقاء iTunes بازهم با همان پیغام کذایی بالا روبرو شدید نگران نباشید راه حل دیگر این است که روی سیستمعاملی که اصلا iTunes تابه حال برروی آن نصب نشده، نسخه iTunes 10.3.1 را نصب کرده و سپس نسبت به ساخت اکانت خود اقدام کنید. این بدین معناست که یا باید سیستمعامل ویندوز خود را از نو نصب کنید و یا اینکه از سیستمعاملهای Live که از روی سیدی و یا حافظه فلش اجرا میشوند، استفاده نمایید. توجه داشته باشید که اگر نسخههای بالاتر iTunes را برروی کامپیوتر خود داشته باشید با نصب نسخه پایینتر مشکل شما حل نخواهد شد و حتما باید iTunes را روی سیستمی نصب کنید که تا به حال این برنامه برروی آن نصب نشده باشد!
مراحل ساخت اکانت Apple ID
پیش از شروع مراحل ساخت اکانت توجه داشته باشید که باید iTunes 10.3.1 یا قدیمیتر را برروی کامپیوتر خود نصب کرده باشید در غیراینصورت با پیغام خطا مواجه خواهید شد. همچنین باید IP آدرس اینترنتی خود را تغییر دهید تا اپل متوجه نشود که شما از ایران به iTunes متصل شدهاید برای این کار نیز باید برروی کامیپوتر خود از VPN و یا سرویسهای مشابه استفاده کنید تا IP شما تغییر کند. سپس میتوانید مراحل نصب را دنبال نمایید:
لازم به ذکر است که مراحل ساخت اکانت با آنچه پیشتر در مقاله "آموزش قدم به قدم استفاده از iPhone - نصب iTunes و ساخت اكانت برای گوشی " آموزش دادیم تفاوت خاصی نکرده است.
مرحله اول:
آیتیونز را اجرا نموده و سپس از ستون سمت چپ گزینه iTunes Store را انتخاب کنید، سپس از طریق کادر جستجو در گوشه راست بالای برنامه عبارت Free App یا Free Game را جستجو کنید. پس از آن از لیست نرمافزار و یا بازیهای لیست شده یکی از آنهایی که دکمه Free در مقابلش وجود دارد را انتخاب کنید.
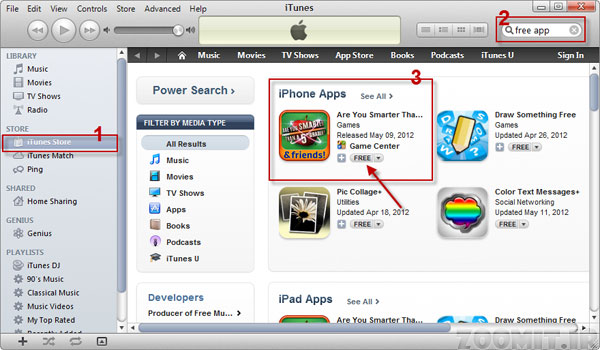
مرحله دوم:
در این مرحله از شما درخواست میشود که در iTunes لاگین کرده و یا اکانت جدید بسازید، روی دکمه Create Apple ID کلیک کنید:
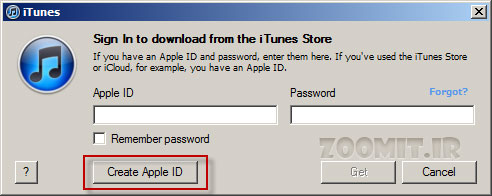
سپس صفحه خوشآمد گویی نمایش داده میشود، برای ادامه کار برروی Continue کلیک کنید:
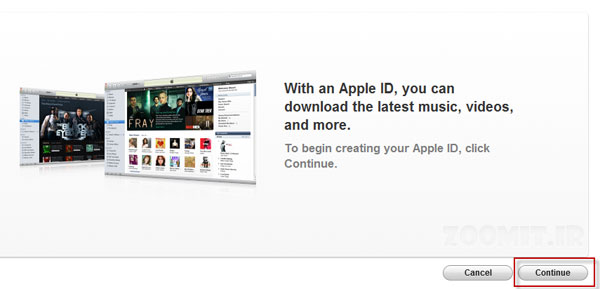
مرحله سوم
در این مرحله قوانین و مقررات و شرایط استفاده از سرویسهای اپل نمایش داده میشود صفحه را به پایین اسکرول کرده سپس گزینه I have read and agree to these terms and conditions را انتخاب نموده و برروی دکمه Agree کلیک کنید:
مرحله چهارم
در این مرحله مشخصات خود را با دقت وارد نمایید. آدرس ایمیل میبایست معتبر باشد در غیراینصورت نامه فعالسازی اکانت اپل که به ایمیل شما ارسال خواهد شد را دریافت نخواهید کرد. رمز عبور انتخابی نیز که میبایست در کادر Password و Verfiy Password بصورت یکسان تکرار شود، باید پیچیده باشد یعنی در انتخاب رمز خود باید از حروف کوچک و بزرگ بعلاوه اعداد و کارکترهای خاص استفاده نمایید به عنوان مثال رمز عبور شما میبایست چنین باشد: M7652jack#
در قسمت Security Question نیز باید یک سوال را انتخاب نموده و یک پاسخ نیز برای آن وارد کنید. این پرسش و پاسخها زمانی به کار شما خواهد آمد که رمز عبور اکانت اپل خود را فراموش کرده باشید. پس سعی کنید جوابهای منطقی را انتخاب کنید.
به شما پیشنهاد میکنیم تا در قسمت Rescue Email Address نیز یک ایمیل معتبر وارد کنید تا در صورت فراموش شدن رمز عبور از طریق آن بتوانید رمز خود را بازیابی کنید. در نهایت تاریخ تولد خود را وارد کنید. در این قسمت نیازی نیست به خود سخت بگیرید اگر تاریخ تولد خود را به میلادی نمی دانید یک تاریخ تولد غیرواقعی را وارد کنید. و برروی دکمه Continue کلیک کنید.
مرحله پنجم
در این مرحله نیز باید اطلاعات را با دقت وارد نمایید. اطلاعات مربوط به شماره تلفن، آدرس، کدپستی و غیره میبایست با یکدیگر همخوانی داشته باشند. برای پر کردن این اطلاعات دو راه پیشرو دارید یا از بالای کار نمایش داده شده برروی select a countery or region کلیک کرده و کشور را به United States تغییر دهید و اطلاعاتی که ما در ادامه به شما پیشنهاد میدهیم را برای آدرس و کدپستی و غیره وارد کنید و یا از روش دوم عمل کرده و آدرس مرتبط با IP خود را تولید کرده و از آن استفاده کنید.
مرحله ۵ - روش ۱:
از بالای صفحه کشور United States را انتخاب نموده و برروی دکمه Change کلیک کنید. در این حالت مجددا تایید قوانین و مقررات درخواست میشود، پس از آن مجددا به همین صفحه باز میگردید:
حالا که کشور برروی United States تنظیم شده ابتدا Payment Type را برروی None تنظیم نموده و سپس نام و نام خانودگی و جنسیت خود را به ترتیب در کادرهای Name و Lastname وارد کنید. سپس باقی مقادیر را براساس موارد زیر وارد کنید.
Street: 1 Infinite loop
City: CUPERNITO
Province: CA
Zipcode: 95014-2083
Tel: 031 1298567
سپس برروی دکمه Create Apple ID کلیک کنید اگر بخت با شما یار باشد ساخت اکانت Apple ID به پایان رسیده است.
مرحله ۵ - روش ۲
اپل ساختار کنترل آدرس را تغییر داده و آدرسهای غیر معتبر ساخته شده توسط سرویسهای همچون Fakenamegenerator را تشخیص میدهد پس فقط از آدرس اعلام شده در مرحله ۵ - ۱ استفاده نمایید.
در روش دوم شما کشور را به United States تغییر نمیدهید و در عوض اطلاعات پستی منطبق بر کشور پیشفرض را وارد میکنید. (این کشور براساس آدرس IP اینترنتی شما تشخیص داده میشود به عنوان مثال اگر سرور VPNایی که به آن وصل شده باشید در کانادا قرار داشته باشد کشور کانادا بصورت پیشفرض انتخاب میشود)
برای دست آوردن اطلاعات منطبق با کشور انتخاب شده از وب سایت fakenamegenerator استفاده نمایید در این وب سایت میتوانید کشور مورد نظر خود را انتخاب کنید تا اطلاعات پستی و شماره تلفن برایتان تولید شود اطلاعاتی که به آن نیاز دارید
-
بازدید: 2806
-
Rating: