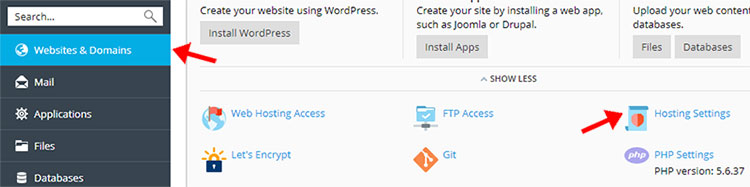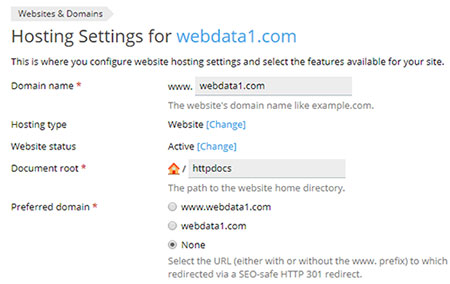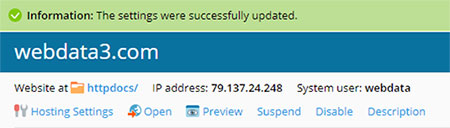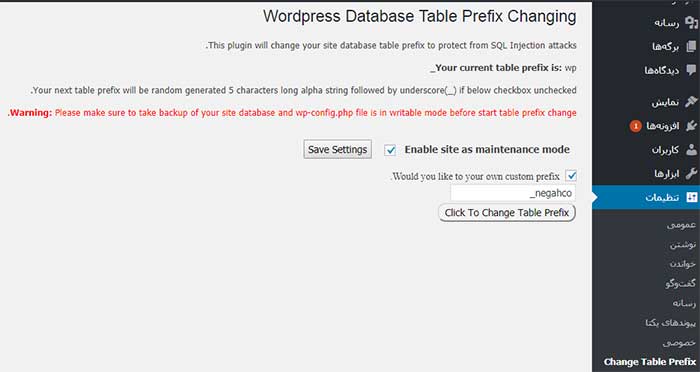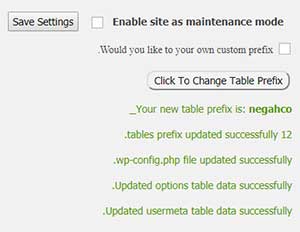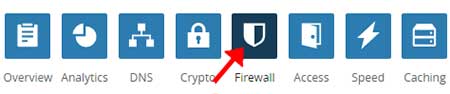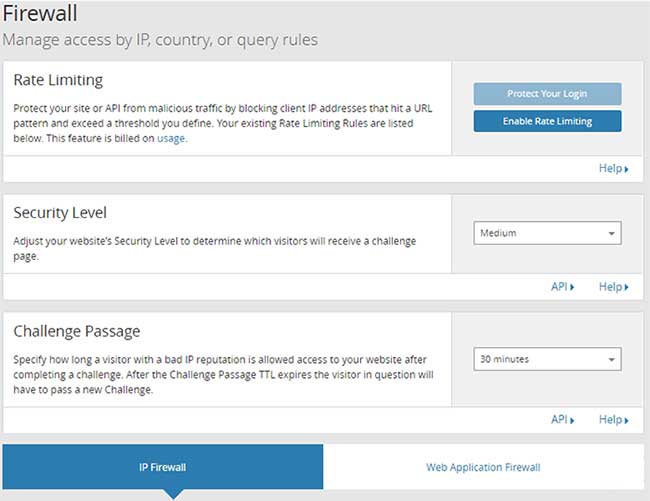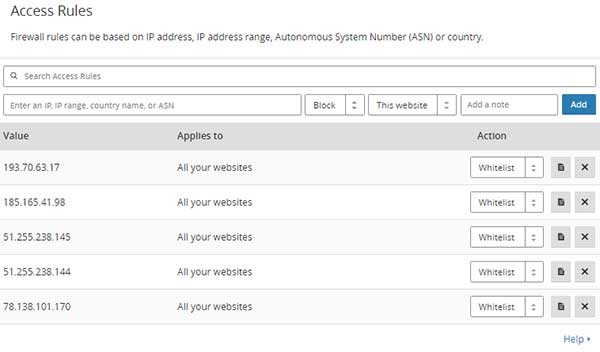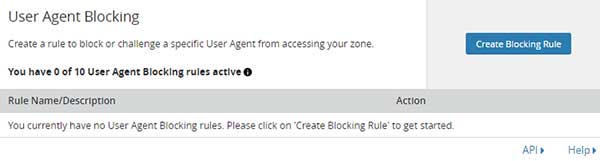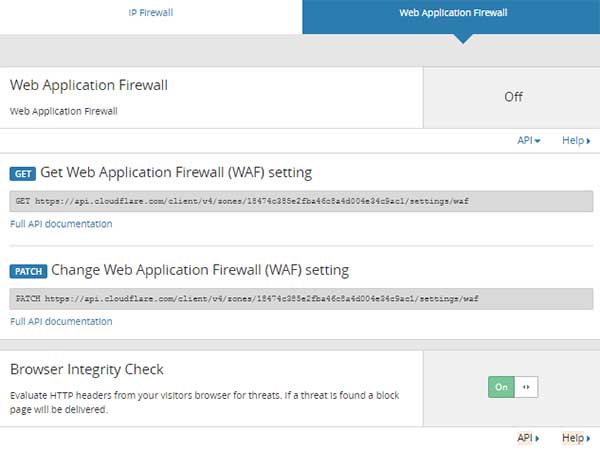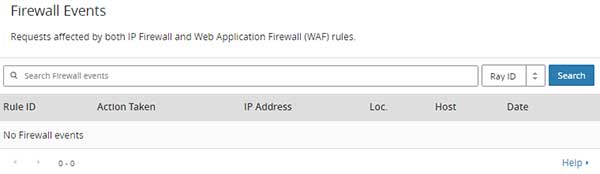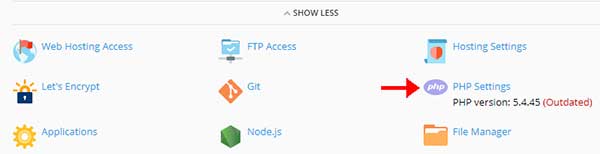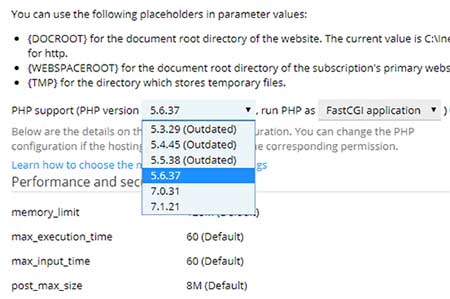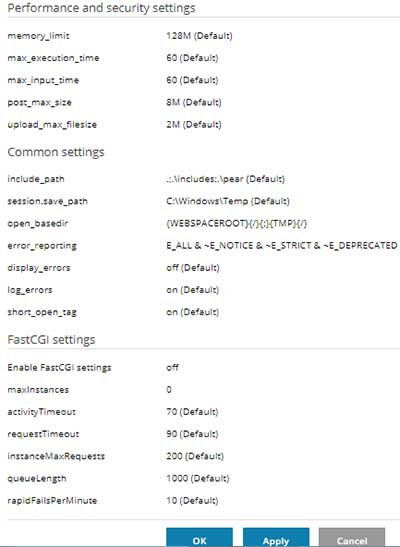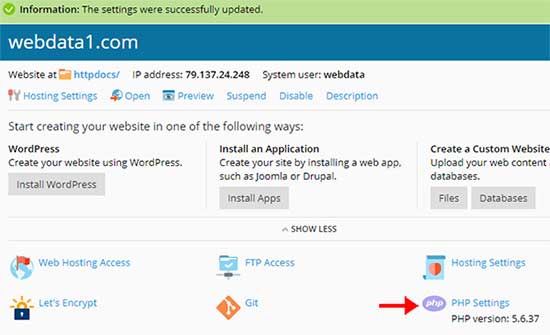آموزش تنظیمات لایه FTP در جوملای 1.5
شاید یکی از شایع ترین مشکلات در بین کاربران جوملا، نداشتن پرمشین کافی و یا ست نبودن پرمیشن صحیح بر روی سرور های مختلف جهت انتقال فایل، نصب و حذف الحاقات مختلف به این سیستم مدیریت محتوا می باشد. لایه FTP در جوملا برای حل این مشکل طراحی شده است و با انجام تنظیمات صحیح این لایه مشکل این دسته از کاربران با پرمشین فولدر ها را حل خواهد کرد .
برای این منظور در دو قسمت ازجوملا می توان این لایه را تنظیم کرد:
1- در هنگام نصب جوملا و در تنظیمات قبل از نصب
2- بعد از نصب جوملا و در تنظیمات کلی سایت به عبارتی با تغییر در فایل configuration.php
فرض را بر آن گذاشته ایم، جوملای خود را نصب کرده اید و هم اکنون بعد از نصب میخواهید این لایه را تنظیم کنند. به همین منظور این آموزش به تنظیمات بعد از نصب می پردازد .
حال بعد از توضیحات بالا ، آموزش را شروع میکنیم :
بعد از ورود به بخش مدیریت در جوملا از منوی سایت گزینه تنظیمات کلی را کلیک کنید .
نکته : برای اینکه بتوانیم تغییراتی که خواهیم داد ، ذخیره کنیم می بایست فایل configuration.php در ریشه جوملا را قابل ویرایش کنیم . برای این امر در صورت عدم قابل ویرایش بودن این فایل باید پرمشین فایل مذکور را به 777 از طریق کنترل پنل تغییر دهیم
بعد از باز شدن صفحه تنظیمات کلی در بین تب های موجود آخرین تب یعنی سرور را انتخاب کنید هم اکنون شما تنظیمات مرتبط با لایه FTP را مشاهده خواهید کرد .
همانطور که در تصویر بالا مشاهده کردید تنظیمات مرتبط با لایه FTP شامل 6 قسمت می باشد که با شرح کامل در زیر به آنها خواهیم پرداخت .
- فعال بودن FTP : در صورتی که بخواهید لایه FTP را فعال کنید می بایست این گزینه را بر روی بله قرار دهید . در صورتی که روی خیر باشد این لایه غیر فعال باقی خواهد ماند .
- هاست FTP : شاید یکی از مشکلات کاربران در تنظیم کردن این گزینه قرار دادن اطلاعات مرتبط با هاست FTP می باشد . عموما بر روی سرور های مختلف این گزینه به صورت localhost و یا 127.0.0.1 تنظیم می گردد .
تذکر : در صورتی که میخواهید از صحت گزینه ای که در این بخش قرار میدهید اطمینان حاصل کنید ، می بایست اطلاعات صحیح را از مدیر سرور خود دریافت کرده ودر این بخش قرار دهید .
- پورت FTP : عموما پورت FTP بر روی پورت 21 تنظیم می گردد . در صورت عدم کارکرد با این پورت می بایست پورت صحیح را از مدیر سرور خود دریافت کنید .
- نام کاربری FTP : شاید یکی از مهترین بخش های تنظیمات FTP این گزینه می باشد .جهت قرار دادن اطلاعات صحیح این گزینه ابتدا از طریق کنترل پنل سایت خود ( در صورتی که Cpanel دارید به آموزش ساخت FTP در سی پنل مراجعه کنید ) یک اکانت FTP بسازید . معموملا اکانت های ساخته شده در کنترل پنل سایت به صورت زیر خواهند شد :
این آدرس ایمیل توسط spambots حفاظت می شود. برای دیدن شما نیاز به جاوا اسکریپت دارید
ftpname : همان نامی می با شد که شما در هنگام ساخت اکانت وارد میکنید
Domainname: نام دامنه شما می باشد .
Tld: پسوند دامنه شما می باشد .
- رمز عبور FTP : این رمز را هنگام ساخت اکانت FTP از طریق کنترل پنل هاست وارد کرده اید .
- ریشه FTP : یکی از پر دردسر ترین قسمت های تنظیم لایه FTP برای کاربران همین گزینه می باشد . قرار دادن اطلاعات صحیح در این باکس به ساخت اکانت FTP بر خواهد گشت .
هنگام ساخت اکانت FTP در کنترل پنل ( در آموزش ساخت FTP در سی پنل مراجعه کنید ) گزینه ای موجود می باشد به اسم Directory که مسیر جاری اکانت ساخته شده را مشخص میکند.
شما می بایست این مسیر را به مسیر جاری جوملای خود تغییر دهید برای مثال اگر جوملای شما در فولدری به اسم mambolearnjoomla در داخل فولدر public_html نصب می باشد می بایست این مسیر را به صورت زیر اصلاح کنید :
/public_html/mambolearnjoomla
بدیهی است که اگر جوملای شما در داخل فولدر اصلی یعنی public_html یا همان www نصب شده است می باشد مسیر را به صورت زیر اصلاح کنید :
/public_html
----------------------------------------------------------------------------
حال که اکانت FTP خود را ساخته اید نوبت به تنظیم این گزینه در مدیریت جوملا می باشد . کافیست که در ریشه FTP حالا فقط / را قرار دهید . این کاراکتر / نشان دهنده مسیر FTP شما می باشد که در آن جوملا نیز نصب شده است .
تبریک میگویم هم اکنون شما موفق به تنظیم این لایه بسیار مفید در جوملا شده اید . کافیست که دکمه ذخیره را بزنید تا اطلاعات شما در فایل configuration.php ذخیره شده و این لایه قابل استفاده باشد .
توجه : بعد از ذخیره اطلاعات لایه FTP پرمشین فایل configuration.php را که به 777 تغییر داده بود به حال اولیه خود یعنی 644 باز گردانید. شما از این به بعد با همین پرمشین نیز می توانید تغییرات لازم را در تنظیمات کلی اعمال کرده و ذخیره کنید .
-
بازدید: 2168
-
Rating: