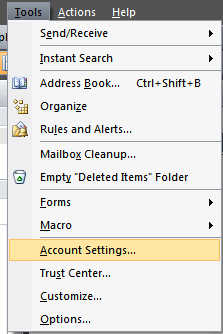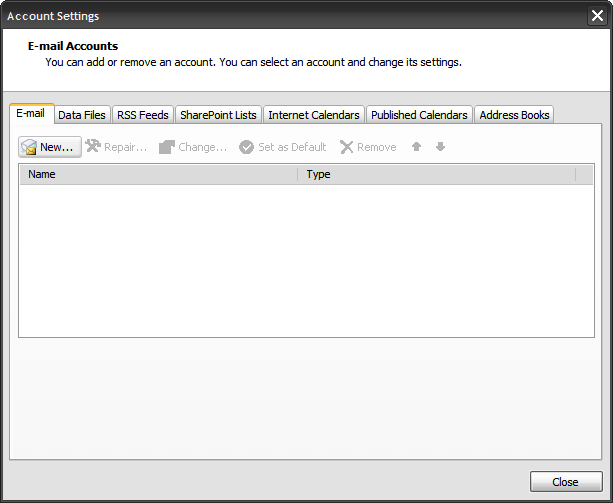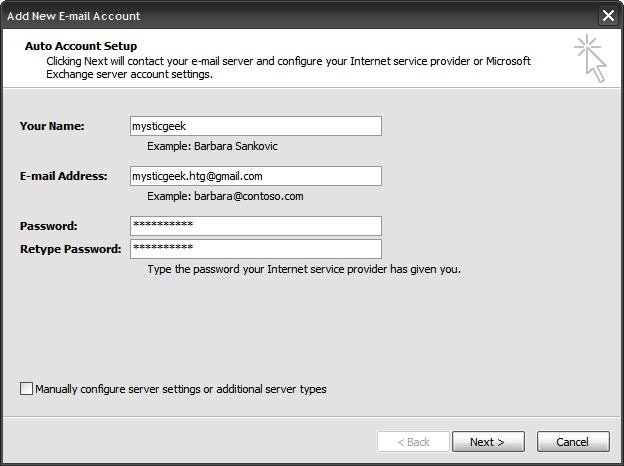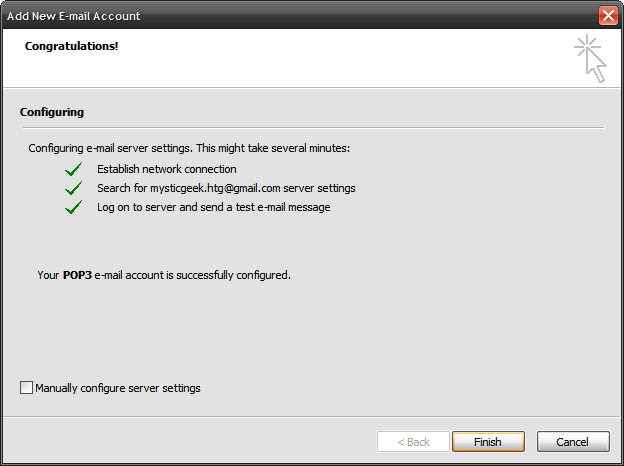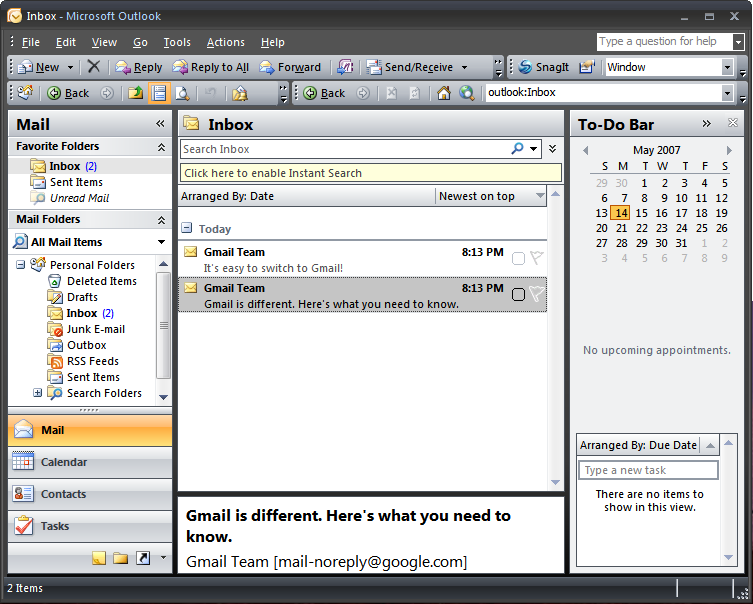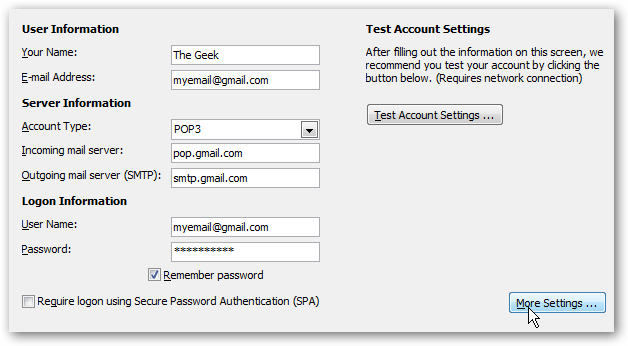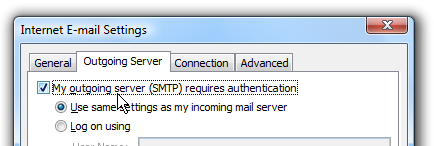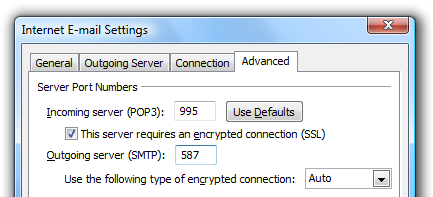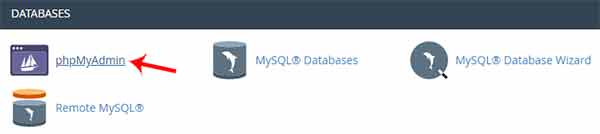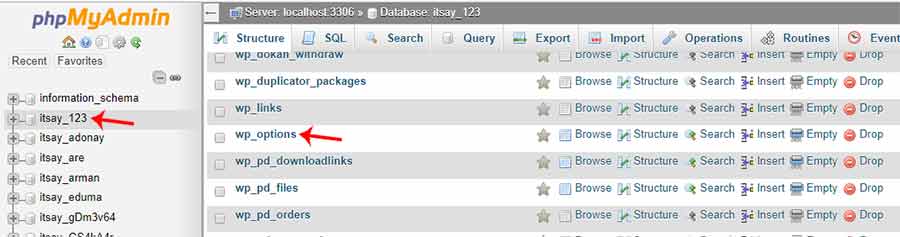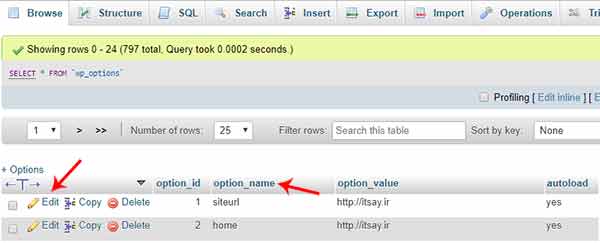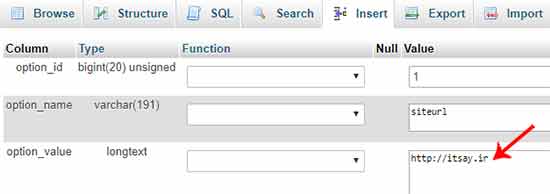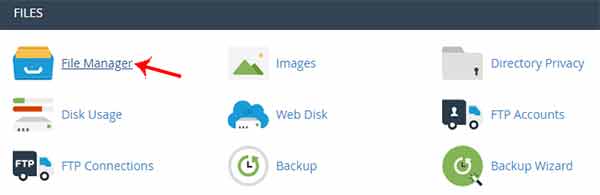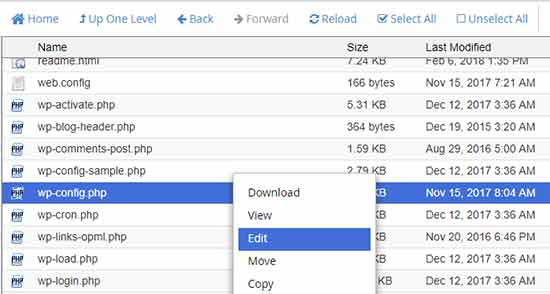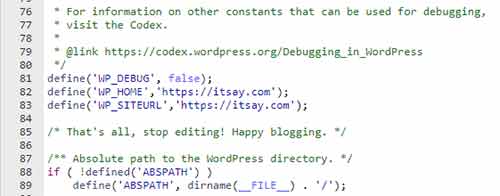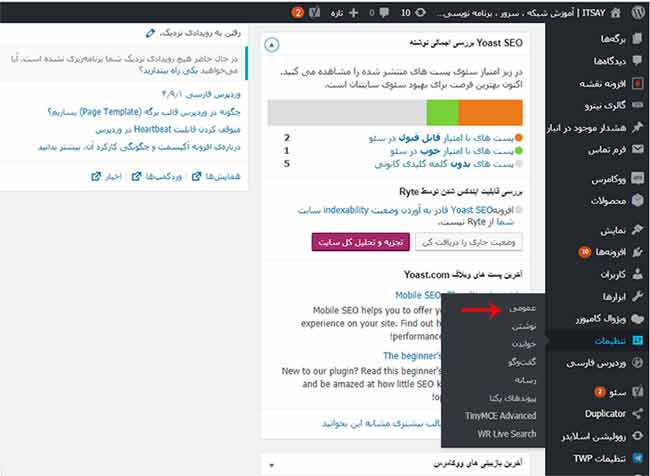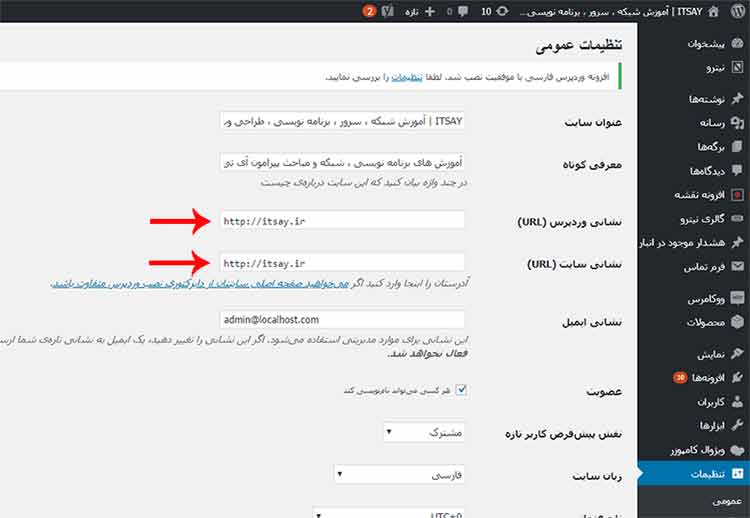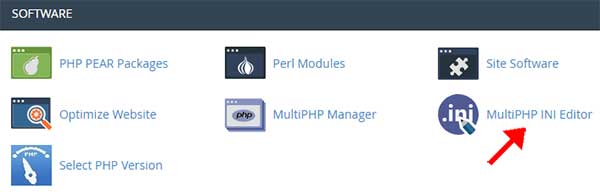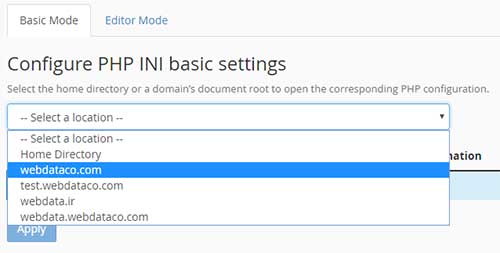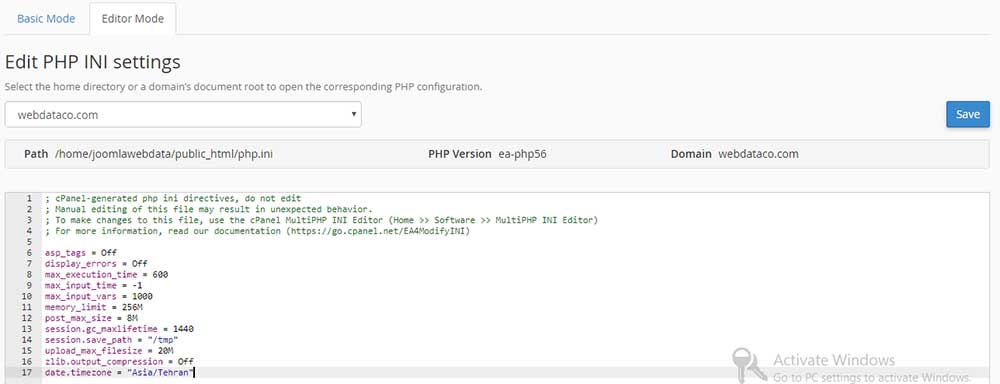در صورتیکه بخواهید دامنه جدید خریداری کرده و نام دامنه قدیمی خود را تغییر دهید ، در صورتیکه برای طراحی وب سایت خود از سیستم مدیریت محتوای وردپرس استفاده کرده باشید ، علاوه بر تغییر نام دامنه در هاست خود باید در وردپرس نیز آدرس وب سایت خود را به آدرس جدید تغییر دهید تا وب سایت شما با نام دامنه جدید در دسترس باشد.
در این راستا باید برخی تغییرات انجام شود و دقت کنید که در صورت اشتباه در این تغییرات ، ممکن است وب سایت شما از دسترس خارج شود. برای انجام این کار روش های مختلفی وجود دارد که از طریق آنها میتوان آدرس وب سایت در وردپرس را تغییر داد که در ادامه به توضیح آنها خواهیم پرداخت.قبل از توضیح این روش ها به بیان دلایل اینکه چرا باید آدرس وب سایت را تغییر دهیم میپردازیم:
۳ دلیل اصلی برای اقدام به تغییر آدرس وب سایت وجود دارد:
۱. تغییر دامنه وب سایت
۲. انتقال وب سایت به زیر دامنه
۳. استفاده از گواهینامه SSL و تغییر آدرس از http به https
آموزش تغییر آدرس وب سایت در وردپرس
- تغییر آدرس وب سایت در وردپرس از طریق دیتابیس
برای اعمال تغییر آدرس وب سایت از طریق دیتابیس، باید از طریق phpMyAdmin اقدام نمایید و همچنین به هاست خود دسترسی داشته باشید.
به این نکته توجه نمایید که قبل از انجام هر تغییری از هاست خود یک فول بکاپ تهیه نمایید تا در صورت ایجاد هرگونه مشکل بتوانید آن را به حالت اولیه بازگردانی نمایید.
۱.ابتدا وارد سی پنل هاست خود شده و سپس از بخش DATABASES روی گزینه phpMyAdmin کلیک کنید.
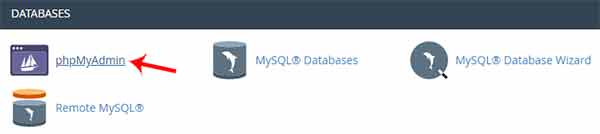
۲. در قسمت چپ پنل بر روی نام دیتابیس خود کلیک کرده تا لیست کامل جداول وب سایت نمایش داده شود.
۳. از جداول نمایش داده شده، بر روی جدول wp-options کلیک نمایید. دقت نمایید ممکن است پیشوند جداول را هنگام نصب ورپرس عبارت دیگری قرار داده باشید.
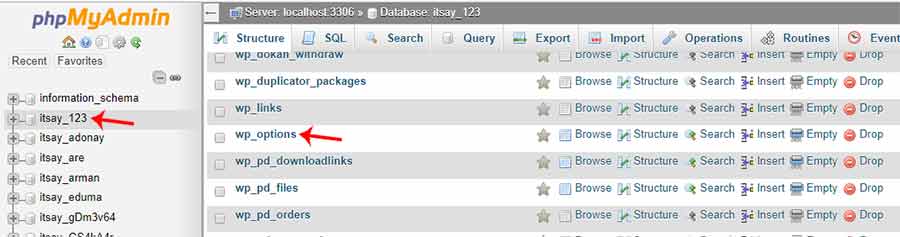
۴. در قسمت Browse فیلدهای جدول wp-options را نمایش داده میشود.
۵. در ستون option-name فیلد siteurl را انتخاب کرده و روی گزینه Edit کلیک کنید.
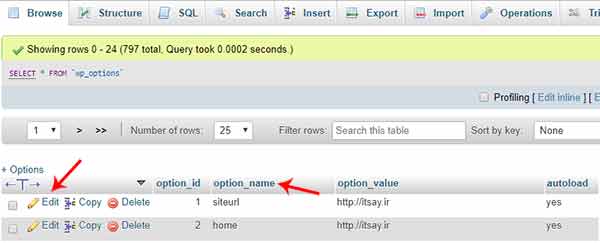
۶. در صفحه باز شده، در فیلد option_Value آدرس جدید وب سایت خود را به صورت کامل و صحیح همراه با http یا https وارد نموده و سپس بر روی گزینه Go کلیک کنید.
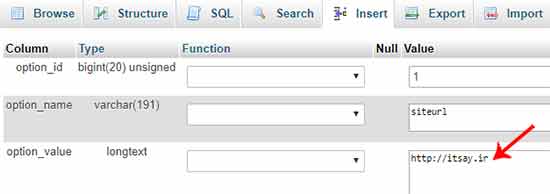
۷. پس از آن در همان قسمت Option_name فیلد home را پیدا کرده و بر روی Edit کلیک کنید.
۸. سپس همانند مرحله قبل آدرس جدید را در قسمت Option_Value وارد کنید.
پس از پایان مراحل بالا تغییر آدرس وب سایت و مدیریت وردپرس تغییر خواهد کرد.
- تغییر آدرس وب سایت در وردپرس از طریق wp-config.php
یکی دیگر از روش هایی که میتوان برای تغییر آدرس وب سایت از آن استفاده نمود ، تنظیمات دستی در فایل wp-config.php است.برای انجام این کار :
۱. وارد سی پنل هاست شده و از بخش FILES بر روی گزینهFile Manager کلیک میکنیم.
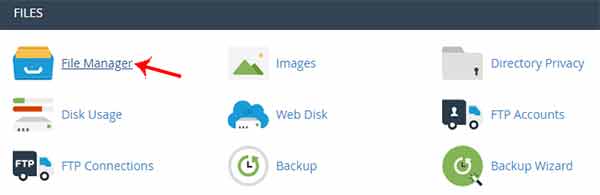
۲. وارد دایرکتوری public_html شده و سپس روی فایل wp-config.php راست کلیک کرده و گزینه Edit را میزنیم.
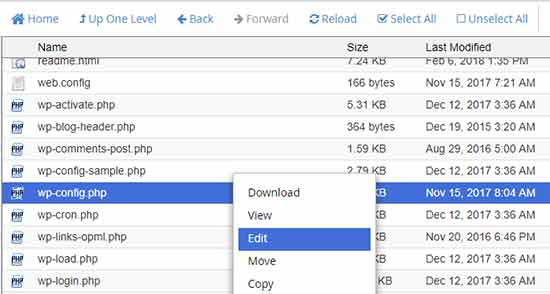
۳. در فایل wp-config.php کدهای زیر را وارد میکنیم.
define('WP_HOME','http://domain.com');
define('WP_SITEURL','http://domain.com');
به جای عبارت http://domain.com ، آدرس دامنه جدید را وارد مینماییم.
دقت نمایید کدهای بالا را باید قبل از عبارت “That’s all, stop editing! Happy blogging” قرار دهید.
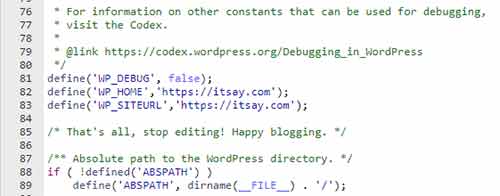
پس از اعمال این تغییرات ، آدرس وب سایت و همچنین مدیریت وردپرس تغییر خواهد کرد.
دقت داشته باشید پس از اعمال این تنظیمات ، تنظیم آدرس از بخش داشبورد وردپرس غیرفعال شده و دیگری نخواهید توانست از طریق داشبورد وردپرس آدرس وب سایت را تغییر دهید.
- تغییر آدرس وب سایت در وردپرس از طریق داشبورد وردپرس
برای تغییر آدرس از طریق داشبورد وردپرس در صورتیکه از روش قبل جهت تغییر آدرس وب سایت استفاده کرده باشید ، این گزینه قابل دسترس نخواهد بود.
در صورتیکه تنها تغییراتی مانند اضافه کردن گواهینامه SSL برای وب سایت خود انجام داده اید و می خواهید از این به بعد از https به جای httpاستفاده کنید، این روش قابل انجام خواهد بود.
۱. ابتدا به داشبورد وردپرس لاگین میکنیم.
۲. سپس از منوی تنظیمات در سمت راست ، گزینه همگانی یا عمومی را انتخاب میکنیم.
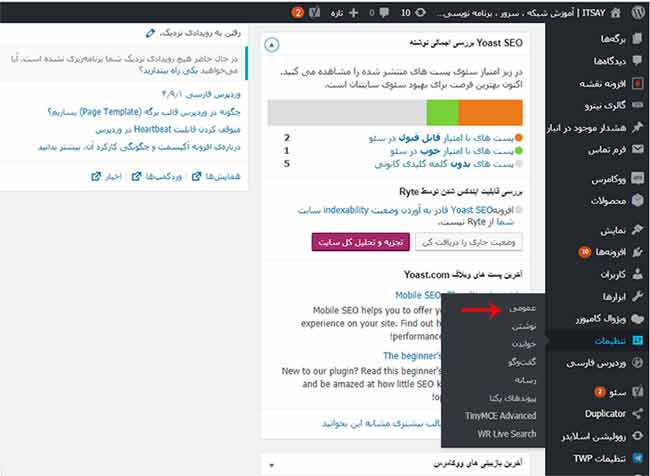
۳. در فیلد نشانی وردپرس (URL) آدرس مورد نظر برای دسترسی به داشبورد وردپرس را وارد میکنیم.
۴. در فیلد نشانی سایت (URL) آدرس جدید وب سایت را وارد میکنیم.
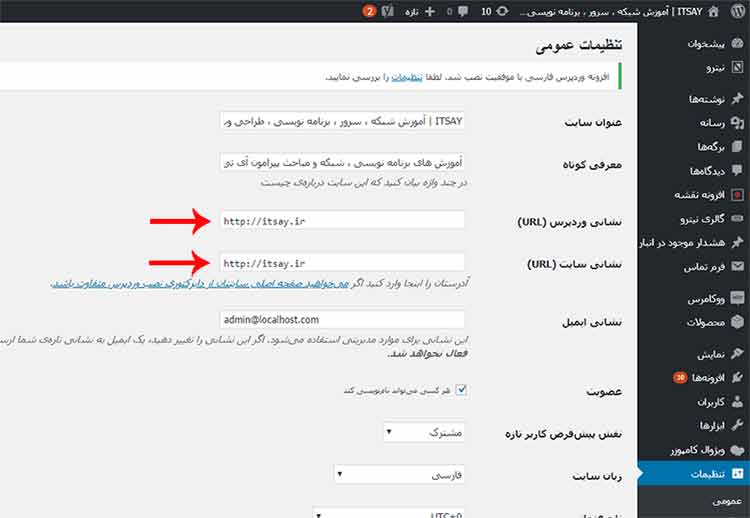
۵. سپس در انتهای صفحه روی گزینه ذخیره تغییرات کلیک میکنیم.
۶. پس از اعمال این تغییرات، آدرس جدید وب سایت در پایگاه داده ذخیره شده و میتوان وب سایت را با آدرس جدید مشاهده کرد.
همواره پیش از انجام هر تغییر در وب سایت خود ، یک نسخه بکاپ از فایل ها و دیتابیس تهیه نمایید.
-
بازدید: 1740
-
Rating: