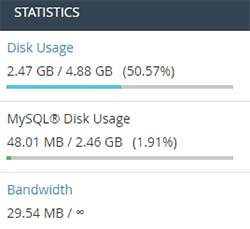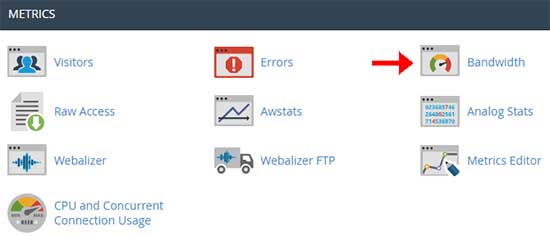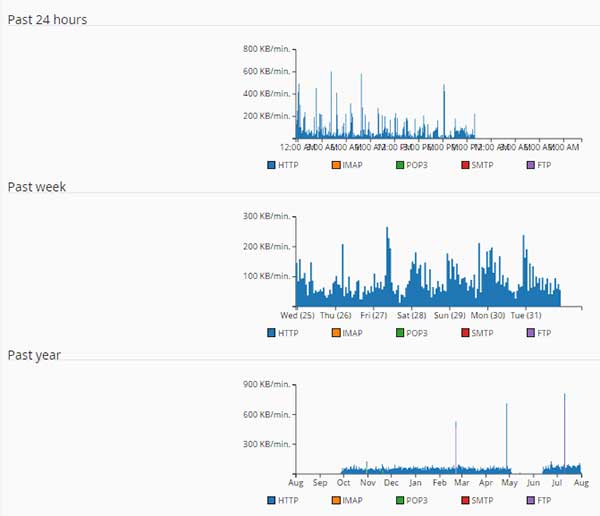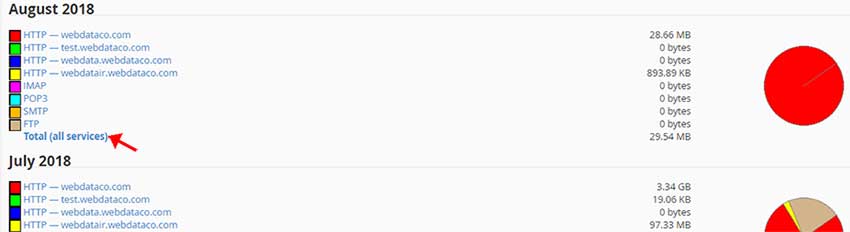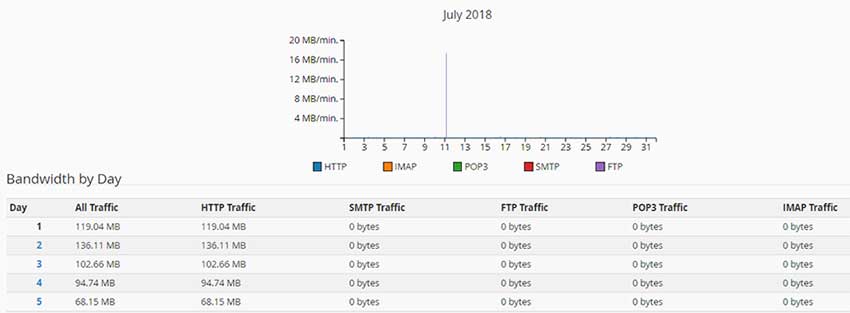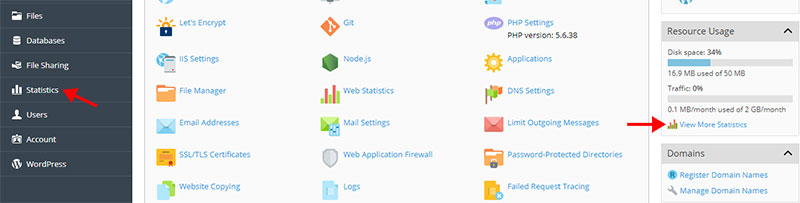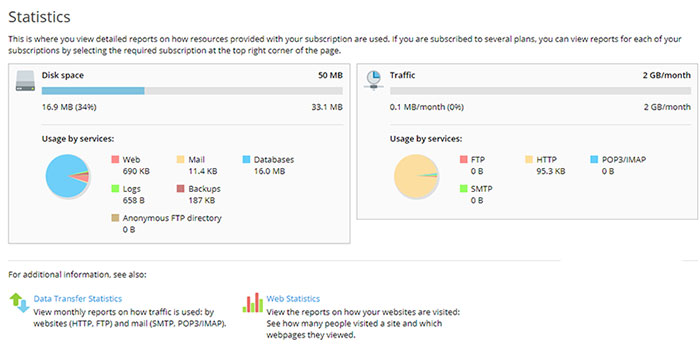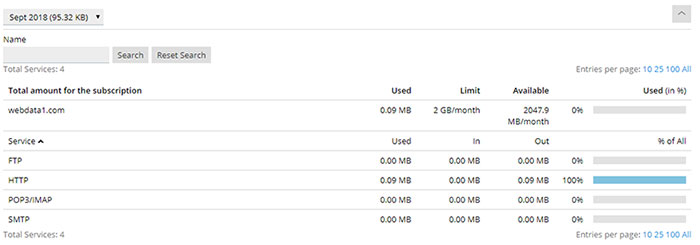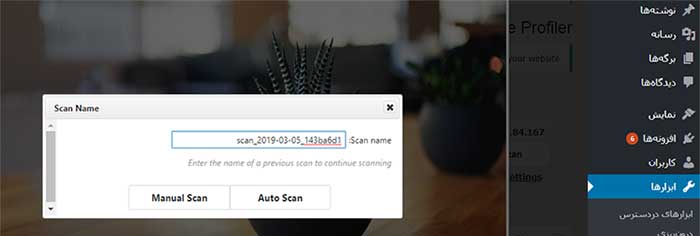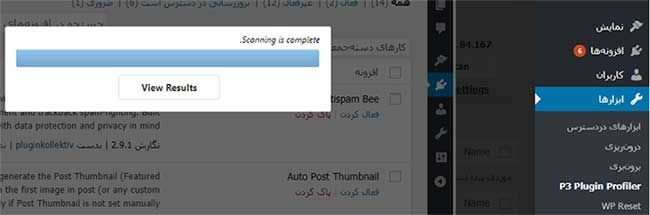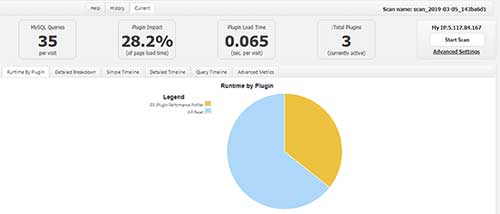اولین و مهمترین نیاز هر کاربر اینترنت در زمان اتصال به اینترنت استفاده نمودن از یک مرورگر وب می باشد. بنابراین داشتن یک مرورگر سریع و در این حال با ثبات از ضروریترین نیاز های هر کاربر اینترنت می باشد، به همین جهت در این پست قصد داریم شما را با 6 تا از معروفترین مرورگر های وب دنیا و تاریخچه آنها آشنا کنیم:
مختصری از تاریخچه پیدایش مرورگر ها:
با پیدایش سیستم عامل های همچون مایکروسافت ویندوز، دنیای کامپیوتر دچار تحولات زیادی شد من جمله کنار گذاشتن سیستم عامل های همچون داس که جز یکسری فرامین متنی و دانستن آنها کارایی بیشتری نداشت.
با پیدایش ویندوز و حضور پنجره ها کار با کامپیوتر ها راحت تر گشته و امکانات استفاده از نرم افزارهای متعدد تر را در اختیار کاربران قرار می دهد.
چیزی از پیدایش ویندوز تازه از تخم در آمده (مودبانه: نوپا) نمی گذشت که سرو کله ی اینترنت بر روی کامپیوترهای شخصی یا همان پی سی PC باز شد. در ابتدا ویندوز چیزی تحت عنوان مروگر وب بر روی سیستم عامل خود نداشت و کاربران ویندوز جهت استفاده از اینترنت نیاز به نصب مرورگری به نام Netscape Browser که جهت استفاده در کامپیوتر های شخصی بود داشتند. این مرورگر سال ها توانست محبوبیت زیادی را در بین کاربران اینترنت به دست آورد تا اینکه شرکت مایکروسافت با ارایه اولین نسخه از مروگر خود به نام Internet Explorer بازار مرورگر های وب را در اختیار خود قرار داد و شرکتAOL یا Netscape را به شدت شکست دهد.
این روند همچنان ادامه داشت تا حدود سالهای 2001 -2000 با افزایش کاربران اینترنت و استفاده انها از Internet Explorer به عنوان محبوبترین مرورگر وب و ظهور نسل جدید ویروس نویسان و کد های مخرب Internet Explorer را به عنوان اولین هدف خود قرار می دادند.
تنها اقدام مایکروسافت ارایه Patch های متعددی برای این مشکلات بود که کارایی خوبی نداشتند (نوش دارو بعد از..) اینجا بود که اولین جرقه های ارایه مروگر های وب به ذهن شرکت های نرم افزاری دنیا رسید من جمله مهمترین این تحولات به جدا شدن 2 شرکت قدیمی ّAOL و Mozilla که باهم به ارایه نرم افزار Netscape Browser می پرداختند اشاره نمود.
Internet Microsoft Explorer:
نامی آشنا برای تمام کاربران وب، راحت بودن و ساده بودن کار با این مرورگر و از همه مهمتر رایگان بودن این مرورگر از جمله مهمترین خصوصیات این مرورگر می توان نام برد که به پر کاربردترین مرورگر وب مبدل شده است.
مزایا: داشتن قابلیت بستن پنجره های تبلیغاتی (pop-up blocker)، بالا بردن ضریب امنیتی مرورگر در سرویس پک 2 ، پشتیبانی از قابلیت ActiveX
معایب: حفره های امنیتی متعدد، پشتیبانی نکردن از RSS، تکنیکال ساپورت گران
نتیجه گیری: این مرورگر هم هنوز طرفداران زیادی را دارد اما به دلایل فوق و امنییت پایین در بسیاری از کشور ها کنار گذاشته و از مرورگر های دیگری استفاده می کنند. اما با ظهور Internet Explorer 7 در ویندوز ویستا بازار همه این مرورگر های تازه به دوران رسیده برچیده خواهد شد...!؟
Avant Browser:
یکی دیگر از مرورگر هایی که بر پایه اینترنت اکسپلورر کار می کند، نرم افزار فوق دارای سرعت بالا، پایداری، محیط کاربر پسند و ویژگی چند پنجره در یک پنجره می باشد. این مرورگر با پشتیبانی از 39 زبان زنده دنیا در نوع خود بی نظیر است. این نرم افزار کاملاً رایگان میباشد و برای استفاده از آن هیچگونه محدودیتی وجود ندارد، به دور از هر گونه تبلیغ و یا نرم افزار های جاسوسی می باشد.
مزایا: همان اینترنت اکسپلور با یکسری قابلیت های اضافه شده به آن مانند:
ـ پشتیبانی از پوسته های مختلف برای جذاب تر شدن محیط کار برای کاربر
ـ حالت تمام صفحه واقعی با حذف دستگیره های پیمایش و مخی کردن تسک بار
ـ کنترل همزمان چندین پنجره باز برای متوقف کردن و بستن چندین پنجره
ـ پشتیبانی کامل از تمامی امکانات اینترنت اکسپلورر همانند پذیرش کوکی ها، جاوا، فلش، پلیرها، اکتیو ایکس و ...
ـ بلوک کردن پنجره های تبلیغاتی و ..
.معایب:حفره های امنیتی متعدد , پشتیبانی نکردن از RSS , تکنیکال ساپورت برای نسخه های دانلودی ندارد.
نتیجه گیری: این مرورگر بازهم به دلیل استفاده از موتور اینترنت اکسپلور جهت کاوش وب دارای همان مشکلات اینترنت اکسپلور نیز می باشد.
Mozilla Firefox:
بعد از جدا شدن شرکت Mozilla این شرکت مبنا کاری خود را در جهت تولید مرورگری که هم رایگان باشد و نیز Open Source قرار داد.
این شرکت در ابتدا با ارایه مرورگری به نام Mozilla و از طرفی سورس ان توانست بسیاری از مشکلات مرورگر خود را برطرف کند این مرورگر دارای تنظیمات پیچیده بود و نتوانست بین کاربران جا باز کند اما داری سرعت و امنییت بسیار بالاتری نسبت به IE بود تا اینکه با ورِِِژن موزیلا 1.7 خود به اوج خود رسید.
در این هنگام مسولان این شرکت در جهت تولید نرم افزاری ساده ترو کم حجم تر شبیه اینترنت اکسپلور بر آمدند که نتیجه این کار مرورگر دیگری به نام Fire bird بود این نرم افزار توانست طرفداران زیادی را بدست آورد تا اینکه اکنون با نام fireFox روباه آتشین توانست خود را به عنوان یکی ار سرسخت ترین رقبای اینترنت اکسپلور مبدل نمایید و طرفداران بسیار زیادی را در دنیا بدست اورد.
مزایا: قابلیت باز کردن صفحات در زبانه ها( tab), داشتن توانایی بستن پنجره های تبلیغاتی و ابزار های جستجو در خود مرورگر بدون نیاز به ورود به سایت موتور های جستجو, پشتیبانی از RSS, امنیت بالا, رایگان بودن.
معایب: بدلیل پشتیبانی نکردن از ActiveX نمی توان بعضی از سایتها را با آن مشاهده کرد.
نتیجه گیری: فعلا که بازار مروگر را اشغال کرده و طرفداران زیادی داره به طریکه گوگل هم یک صفحه مخصوی این کاربران زده و باید منتظر بمونیم بیبینم با آمدن IE7 بازهم پا بر جا میماند یا از رده خارج می گردد..!؟
Opera:
به جرات می توان گفت که این مرورگر در حال حاضر سریعترین و خوش دسترین و زیباترین مرورگر موجود در وب است. بعد از آمدن رقبای همچون فایرفاکس مدیر این شرکت نیز در جهت ان بر آمد تا استفاده از این مرورگر را از ورژن 8.5 به بعد رایگان و بدون هیچ گونه تبلیغی ارایه دهند تا بلکه بتوانند طرفداران زیادی را بدست آورند این نرم افزار در این سادگی محیط نرم افزاری خود بسیار ی تنظیمات مهم و پیچده دارد که برای کاربران حرفه و طراحان وب بسیار جذاب می باشد.
مزایا: داشتن تنظیماتی برای سفارشی کردن محیط گرافیکی مرورگر, پشتیبانی از RSS بسیار جذاب و ساده و داشتن قابلیت باز کردن صفحات در زبانه ها و دانلود منیجر جراگانه جلوگیری از پاپ آپ ها کد های جاوا و...
معایب: مجانی نبودن ورژن های قدیمی آن و تکنیکال ساپورت ضعیف همچنین پیچیدگی منو ها و تنظیمات بیش از حد آن برای کاربران مبتدی مشکل ایجاد می کند.
نتیجه گیری: با رایگان نمودن این نرم افزار از ورژن 8.5 این نرم افزار طرفداران زیادی را پیدا خواهد نمود و شاید هم روزی جای فایر فاکس بگیرد لیاقتشم داره...!؟
Netscape Browser:
AOL نیز با جدا شدن شرکت موزیلا سعی در تولید همان مرورگر معرف Netscape Browser نمود ولی در ورژن های جدید خود به جای تولید مرورگر مبدل به شتر مرغی شده که در مروگر های خود هم از موتور اینترنت اکسپلور بهر می برد هم از موتور مرورگر فایر فاکس یا به قول معروف این شرکت با یک تیر می خواهد 2 نشان را بزند یعنی هم کاربران اینترنت اکسپلورر را به خود جذب کند هم کاربران فایرفاکس را...؟!
مزایا: دسترسی به امکانات موجود در این مرورگر بسیار آسان و راحت است به طوری که هیچ یک از خصوصیات براوزر برای شما ناشناخته نمی ماند. امنیت بالا , پشتیبانی از RSS , وجود گزینه هایی برای سفارشی کردن محیط مرورگر و ارائه شناسنامه های سایت ها برای جلوگیری از حملات فیشینگ از دیگر خصوصیات این مرورگر است.
معایب: تنظیمات مربوط به قابلیت RSS بسیار پیچیده و سخت می باشند.
نتیجه گیری: مرورگر بسیار ساده و جذابی هست اما از لحاظ قرار گیری منو ها دچار مشکل است و کار با آن به راحتی اپرا نیست ولی اگر دنبال امنیت بالایی هستید.
-
بازدید: 3693
-
Rating: