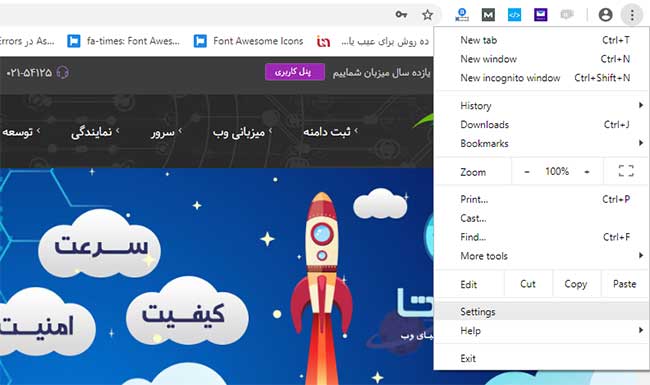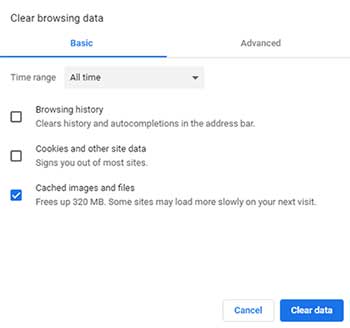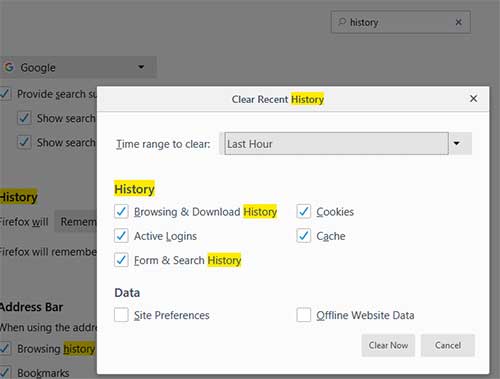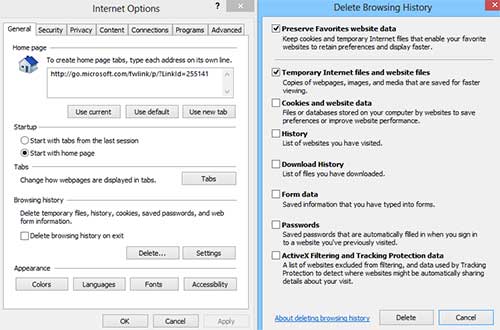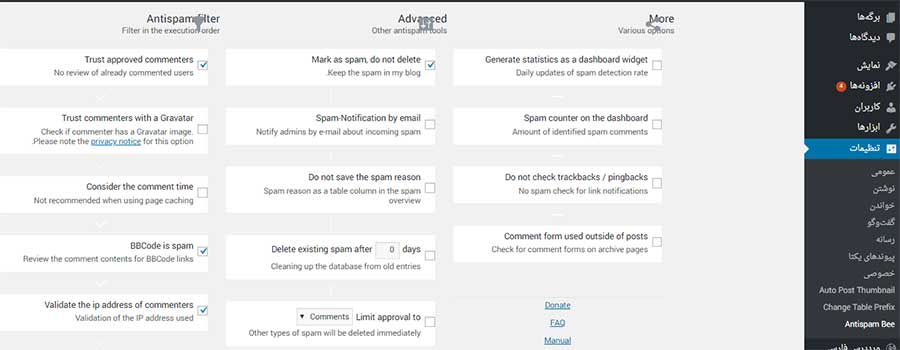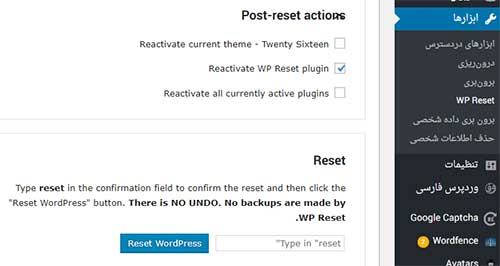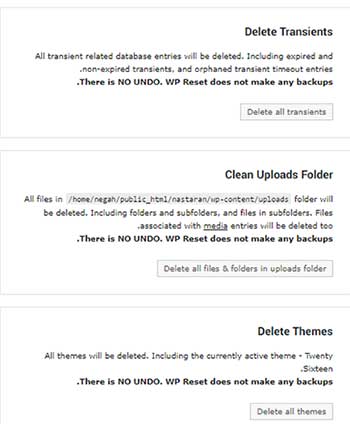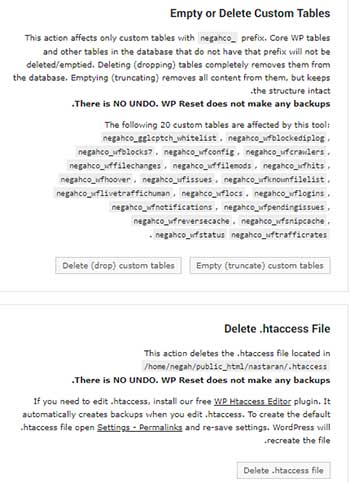در این مقاله نحوه تهیه فول بکاپ از تمام اطلاعات هاست و وب سایت ، از طریق سی پنل به شما آموزش داده میشود. پس از تهیه بکاپ از هاست خود ، خواهید توانست در صورت بروز مشکل برای سایت ، آن را ریستور نمایید. و یا اینکه میتوانید برای بکاپ ایجاد شده یک لینک دانلود مستقیم ایجاد نمایید.
ابتدا وارد هاست سی پنل شده و از بخش FILES بر روی گزینه Backup Wizard کلیک میکنیم.
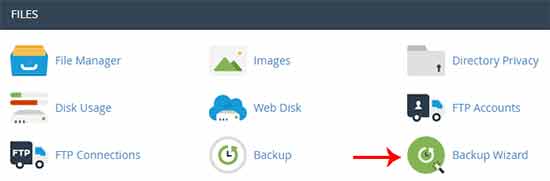
در این صفحه از قسمت Backup بر روی گزینه Back Up کلیک می کنیم.
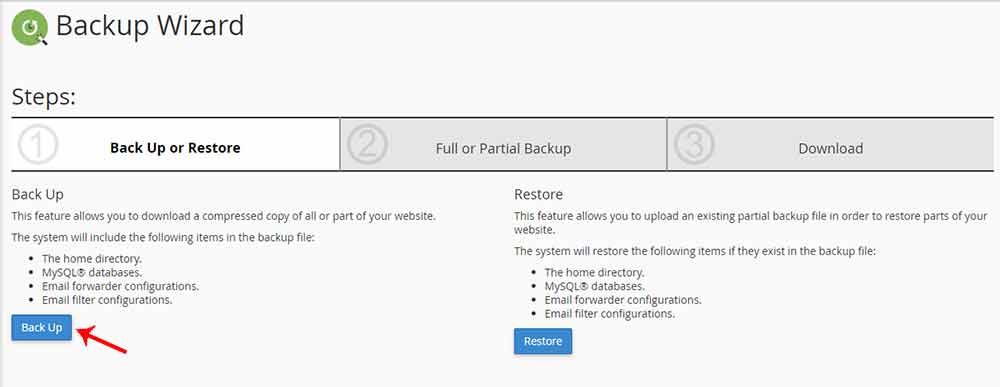
در این صفحه دو نوع بکاپ پیش رو داریم. روش اول Full Backup هست که از تمام اطلاعات هاست و وب سایت که شامل فایل های سایت ، دیتابیس ها ،ایمیل اکانت ها و .. میباشد ، به صورت کامل بکاپ میگیرد.
روش دیگر از طریق قسمت Select Partial Backup هست که میتوانید بنابر نیاز خود از بخش های مختلف سی پنل بکاپ بگیرید.بخش های مختلف عبارتند از :
۱. Home Directory : از طریق این گزینه میتوانیم از تمام فایل ها و دایرکتوری های موجود در فایل منیجر هاست سی پنل بکاپ بگیریم.
۲. Mysql databases : از طریق این گزینه میتوانیم از هر دیتابیسی که مد نظرمان هست بکاپ بگیریم.
۳. Email Forwarder & Filters : از طریق این گزینه میتوانیم از تمامی تنظیمات ایمیل های داخل هاست مانند ارجاع دهنده ایمیل و فیلتر ایمیل های دریافتی و .. بکاپ تهیه کنیم.
به دلیل اینکه ما میخواهیم از اطلاعات هاست سی پنل به صورت کامل بکاپ بگیریم در نتیجه نوع اول را انتخاب کرده و روی گزینه Full Backup کلیک میکنیم.
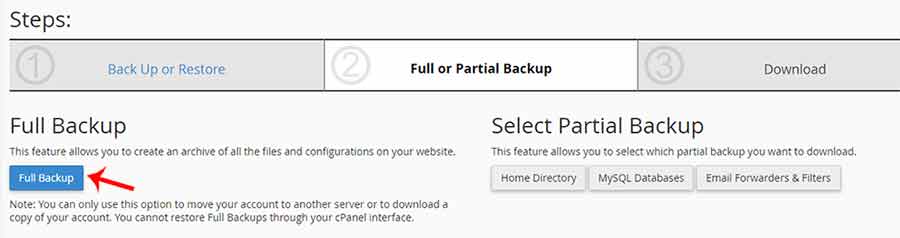
حال در این صفحه در قسمت Generate a Full Backup ، فیلد Backup Destination را روی Home Directory تنظیم میکنیم و در فیلد Email Address یک آدرس ایمیل وارد میکنیم. کاربرد این ایمیل این هاست که زمانیکه فرآیند بکاپگیری به پایان رسید ، یک ایمیل از جانب هاست سی پنل به این آدرس ایمیل ارسال شده و پایان بکاپگیری را اطلاع خواهد داد. درصورتی که گزینه Do not send email notification of backup completion را فعال نماییم ، پس از اتمام فرآیند بکاپ گیری ، هاست سی پنل هیچ ایمیلی جهت اطلاع رسانی ارسال نخواهد کرد.
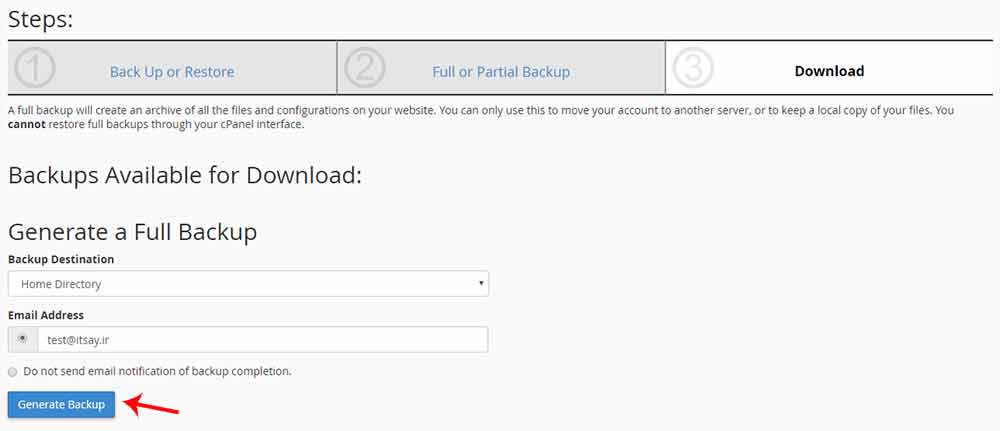
برای شروع پروسه بکاپ گیری بر روی گزینه رنگ Generate Backup کلیک می کنیم. پیغامی نمایش داده خواهد شد که نشاندهنده شروع بکاپ گیری و ارسال ایمیل پس از اتمام پروسه بکاپ میباشد.

توجه نمایید که هرچه حجم فایل ها و اطلاعات هاست شما بیشتر باشد ، مدت زمان بیشتری برای تکمیل پروسه فول بکاپ نیاز خواهد بود. البته تکمیل پروسه بکاپ به عواملی مانند نوع هارد سرور ، آزاد بودن منابع سرور و ... بستگی دارد.
پس از تکمیل پروسه بکاپ ، فایل در دایرکتوری home در فایل منیجر هاست سی پنل قرار خواهد گرفت. پس از بخش FILES در صفحه اصلی سی پنل بر روی گزینه File Manager کلیک میکنیم تا وارد قسمت اصلی مدیریت فایل ها شویم.
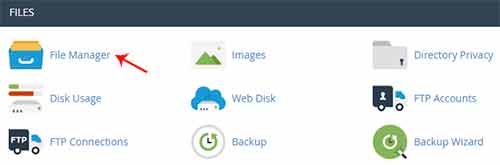
پس از کلیک بر روی File Manager به صورت خودکار وارد دایرکتوری home خواهیم شد. ولی اگر به صورت پیشفرض وارد مسیر public_html شدید باید از منوهای سمت چپ بر روی دایرکتوری اصلی home کلیک کنید تا وارد این دایرکتوری شوید.
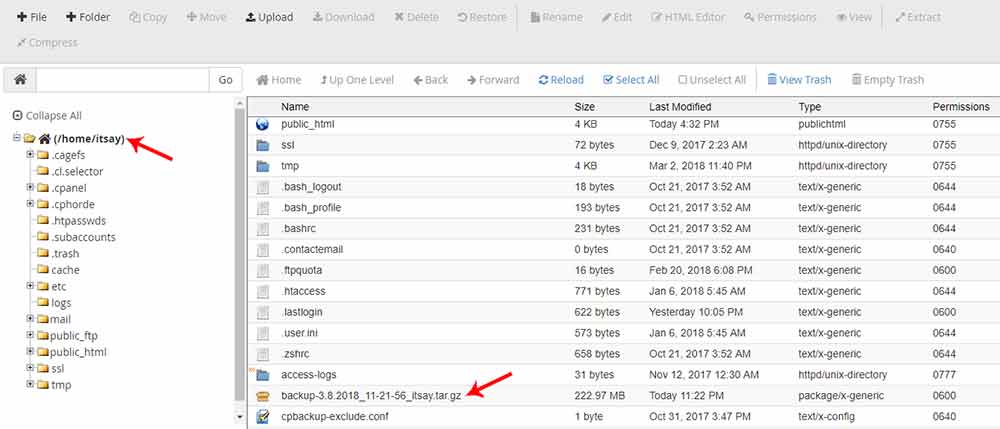
حال کمی پاینتر ، یک فول بکاپ از اطلاعات وب سایت مشاهده میشود. حجم اطلاعات هاست ما 400 مگابایت است و حجم فول بکاپ حدود200 مگابایت. درصورتیکه حجم فول بکاپ در حد کیلو بایت بود به این معنا است که هنوز پروسه بکاپ تکمیل نشده است. پس باید منتظر بمانید تا پروسه بکاپ کامل شده و به حجم معقولی برسد و همچنین ایمیل تکمیل پروسه بکاپ را نیز دریافت نمایید.
حال میتوان با کلیک راست بر روی فایل و انتخاب گزینه download ، آن را در سیستم خود دانلود نمایید. در صورتیکه میخواهید برای این فایل یک لینک دانلود ساخته و آن را در اختیار شخص دیگری قرار دهید، باید مراحل دیگری را انجام دهید که در مقاله ایجاد لینک دانلود برای فایل ها در سی پنل به آن خواهیم پرداخت.
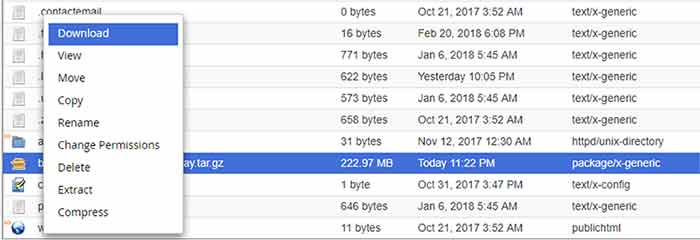
در صورت بروز مشکل در سایت ، میتوانید با بازگردانی اطلاعاتی که بکاپ گرفته شده ، وب سایت خود را بازگردانی نمایید. در مقاله نحوه بازگردانی بک آپ های گرفته شده در سی پنل همراه ما باشید.
- بازدید: 1866