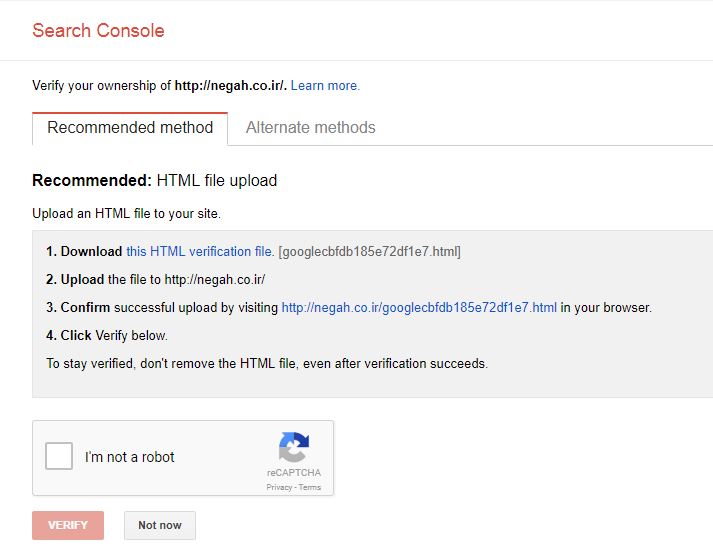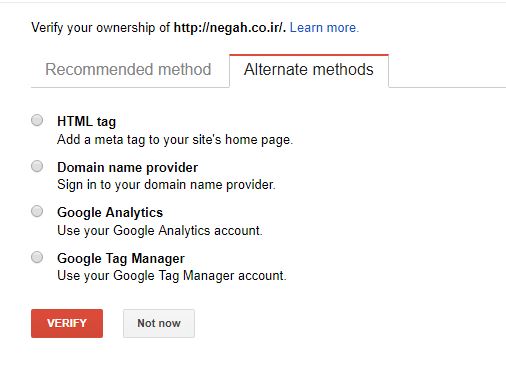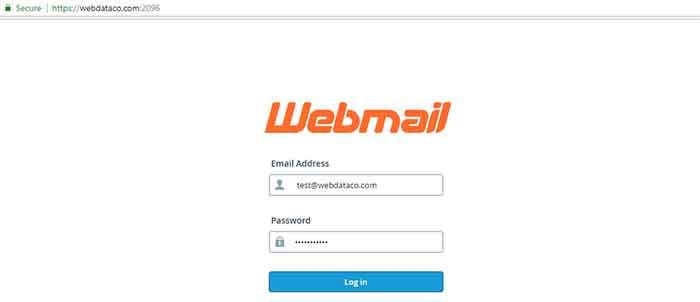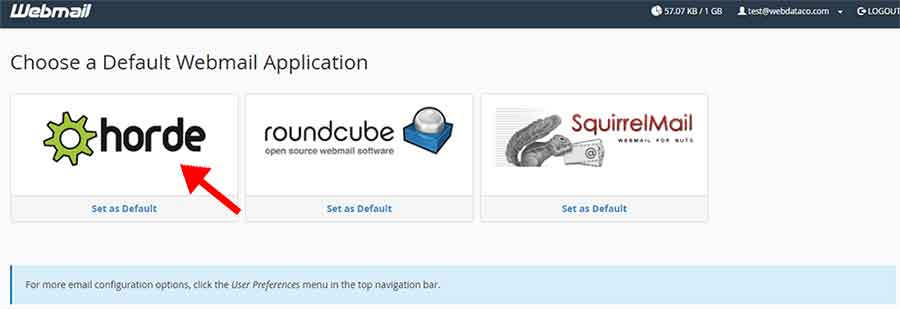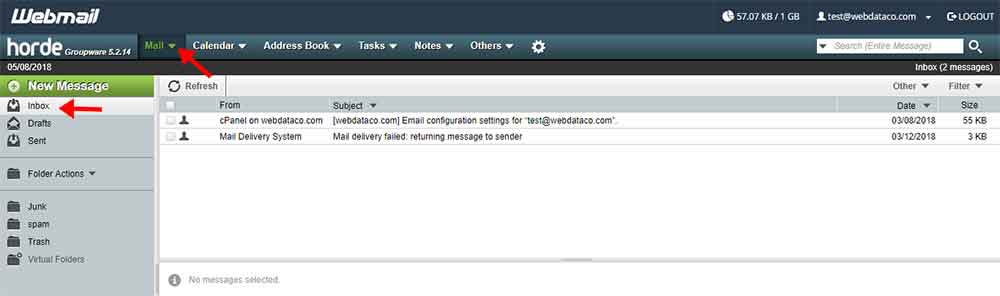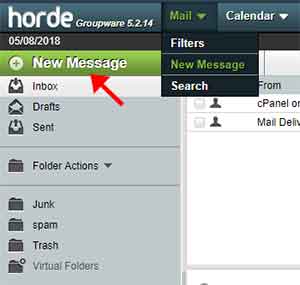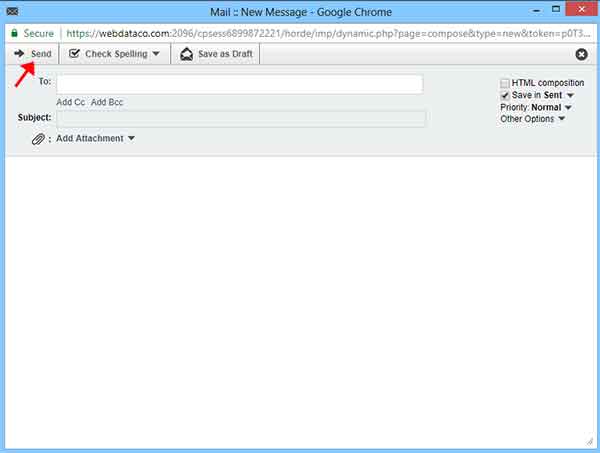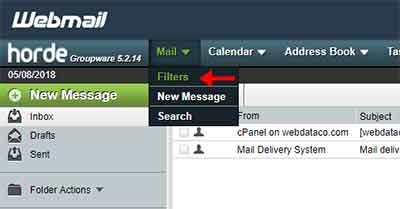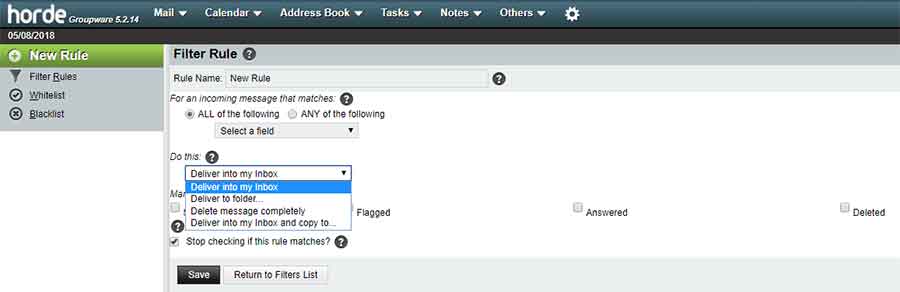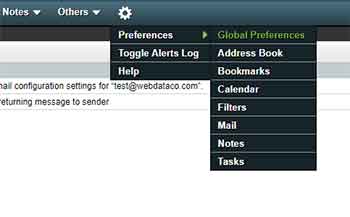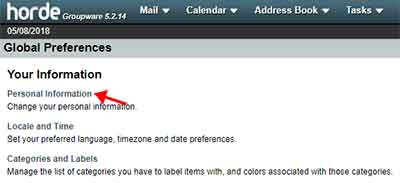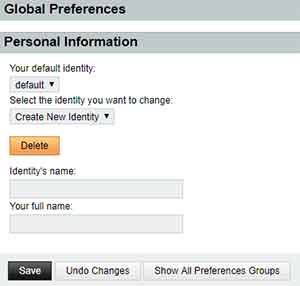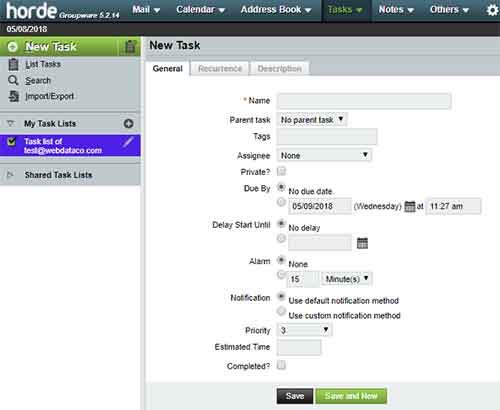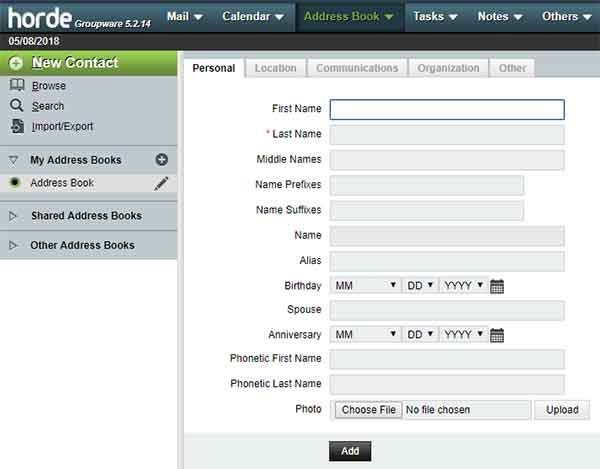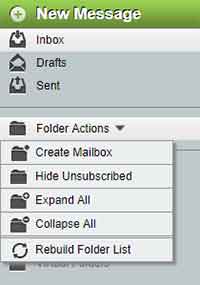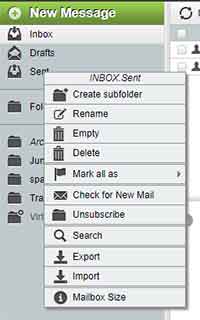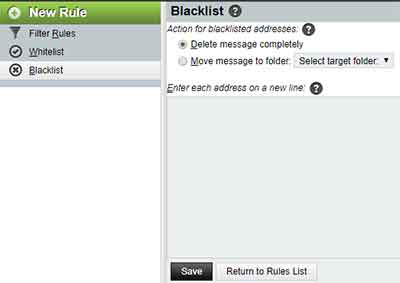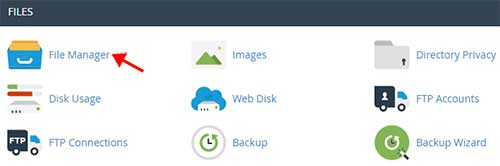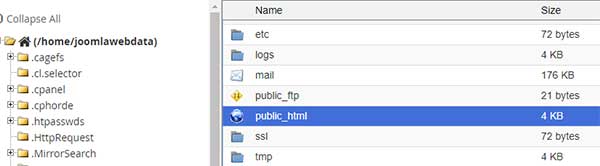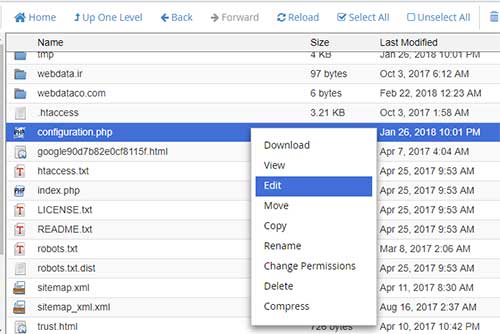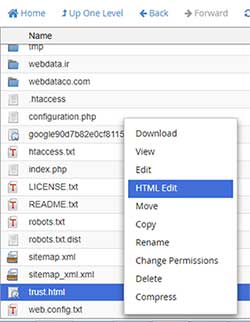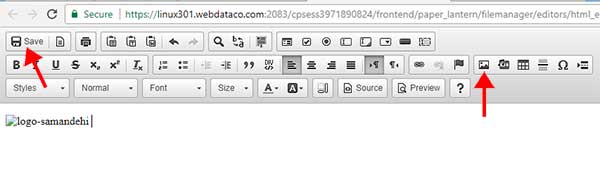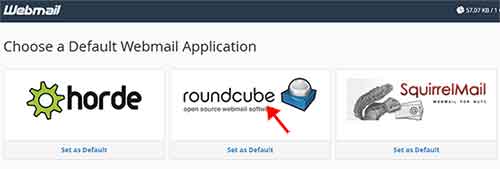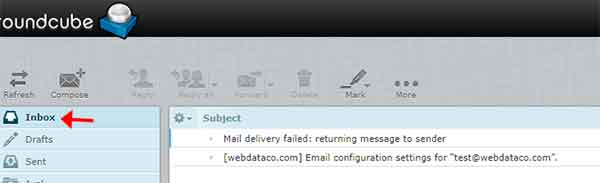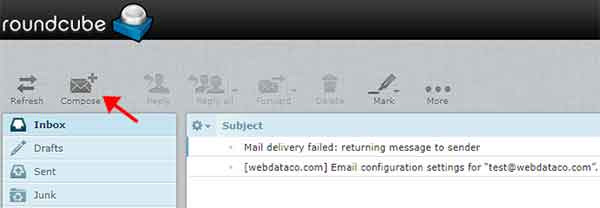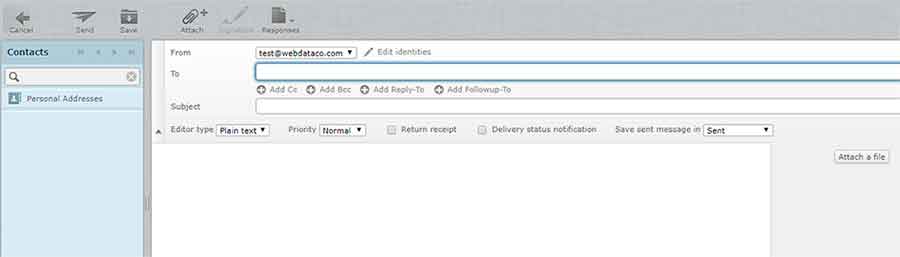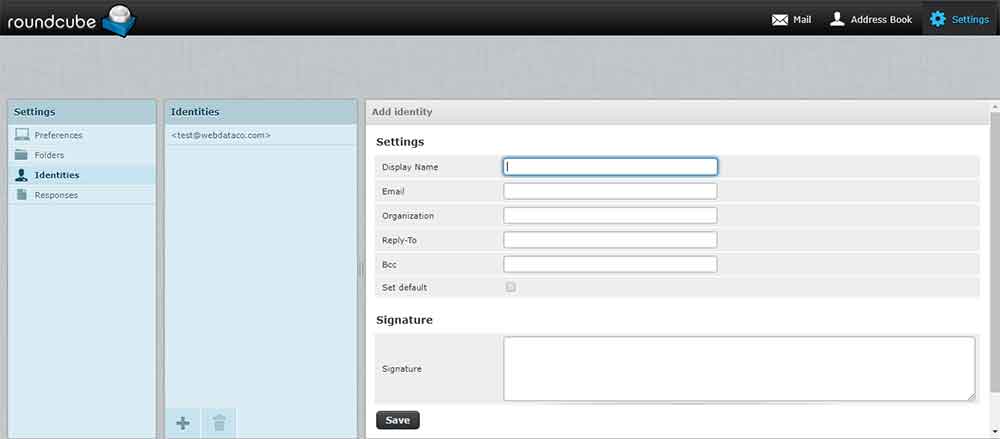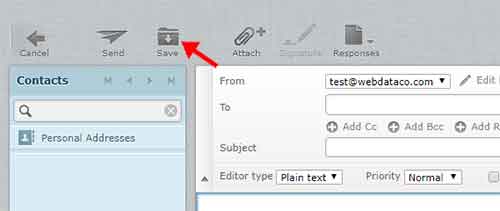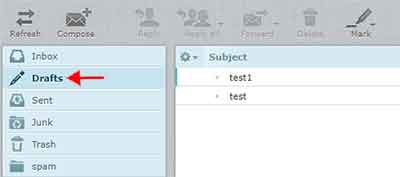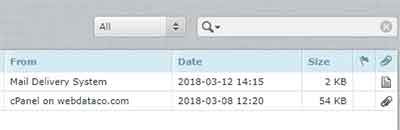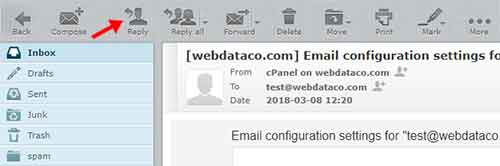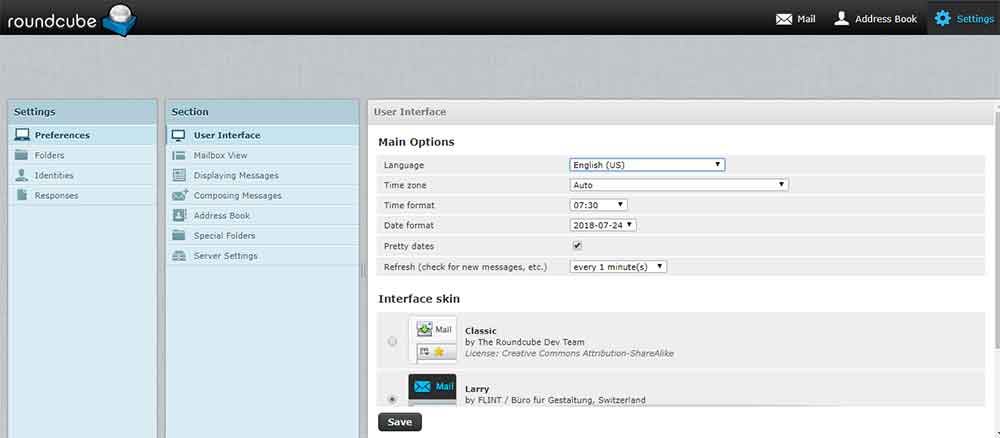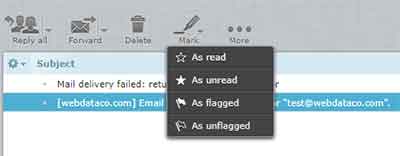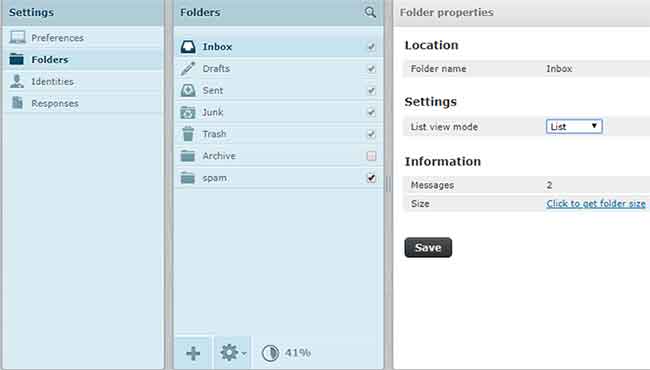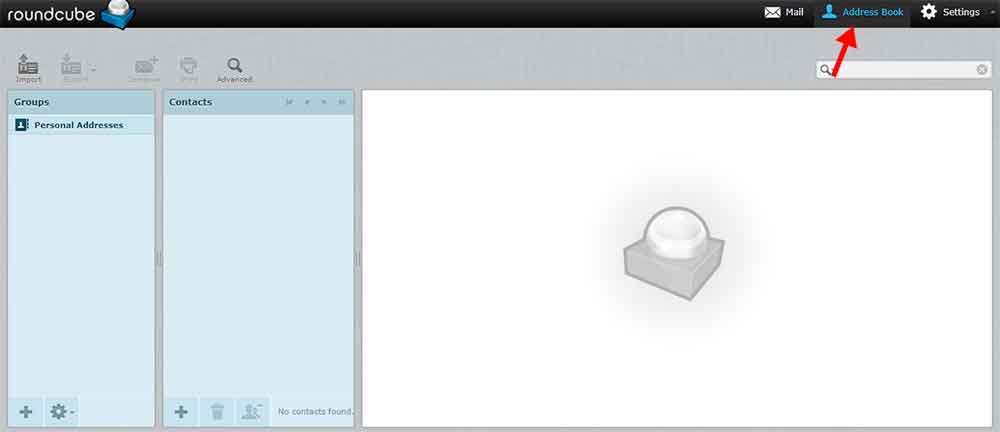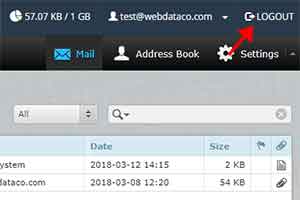از مهمترین اقدامات لازم پس از طراحی و راه اندازی سایت، معرفی و ثبت سایت در گوگل است. جهت دیده شدن سایت شما در اینترنت توسط بازدیدکننده ها باید صفحات سایت شما در گوگل ایندکس شوند. در این مقاله دو روش اصلی و مهم جهت ثبت سایت در گوگل به شما معرفی میشود :
ثبت آدرس دامنه در گوگل :
بدین منظور صفحه ای در گوگل برای ثبت سایت در نظر گرفته شده است که اصلی ترین روش میباشد و شما بدون اتلاف وقت یا هرگونه اطلاعات جانبی میتوانید آدرس سایت خود را به گوگل معرفی کرده و درخواست ارسال روبات های خزنده و ایندکس آن را به گوگل بدهید.
این روش ثبت سایت در گوگل معمولا برای سایت هایی که تازه تاسیس شده اند بسیار مناسب میباشد و به تنهایی تاثیری در سئو سایت ندارد. در صورتی که سایت خود را مدت زمانی است که ثبت کرده اید و صفحات ایندکس شده ای در گوگل دارید، نیازی به انجام این کار نبوده و بهتر است به سراغ مرحله بعدی ثبت سایت در گوگل بروید.
روش دوم ثبت سایت در گوگل وبمستر تولز است که بسیار مهم و کاربردی میباشد. استفاده از این ابزار رایگان امکانات و اطلاعات زیادی را در اختیار شما قرار میدهد که در حال حاضر برای سئو هر سایتی ضروری می باشد.
گوگل وبمستر تولز چیست؟
گوگل وبمستر تولز مجموعه ای از ابزارهای رایگان سئو است که توسط سایت گوگل و برای استفاده وبمستران طراحی شده است.از طریق پنل مدیریت وبمستر گوگل اطلاعاتی مانند میزان سالم بودن سایت، تعداد صفحات ایندکس شده، کلمات کلیدی ورودی به سایت، ثبت سایت در گوگل، معرفی نقشه سایت و … در دسترس شما خواهند بود. ولی مهمترین کاربرد این ابزار در شرایط ویژه و مشکلات است که بسیار به شما کمک خواهد کرد. بطور مثال در صورت جریمه شدن سایت شما، گوگل از همین طریق به شما اطلاع خواهد داد و یا متخصص سئو شما امکان بررسی وضعیت را خواهد داشت.
نحوه معرفی سایت به گوگل از طریق وبمستر :
برای شروع کار به صفحه اصلی وبمستر گوگل رفته و با یک اکانت Gmail به آن وارد شوید. آدرس سایت خود را را در نوار پایین صفحه وارد کرده و بر روی دکمه “ADD A SITE” کلیک کنید.
در این مرحله شما باید هویت خود را به عنوان صاحب اصلی سایت تایید کنید. ثبت سایت در گوگل و تایید هویت از چند روش قابل انجام است که مهمترین آنها دانلود فایل از وبمستر گوگل است. شما باید فایل مورد نظر را از وبمستر دانلود کرده و برروی هاست خود و در ریشه اصلی آپلود نمایید. از طریق مراجعه به آدرسی که جهت تایید هویت در اختیار شما قرار گرفته میتوانید از انجام صحیح این بخش اطمینان حاصل کنید. در انتها با فشردن دکمه Verify و در صورت انجام صحیح مراحل با پیامی مبنی بر ثبت سایت در گوگل مواجه خواهید شد و از این به بعد به کلیه امکانات وبمستر دسترسی خواهید داشت. شما نباید حتی بعد از تایید هویت این فایل را از روی سایت خود پاک کنید.
استفاده از HTML Tag :
اگر به هردلیل شما دسترسی به سرور یا هاست خود ندارید یا امکان آپلود فایل برای شما فراهم نیست دو راه دیگر وجود دارد که میتواند در ثبت سایت در گوگل به شما کمک کند.
بر روی تب “Alternate methods” کلیک کرده و دایره کنار گزینه HTML tag را انتخاب کنید. در این بخش یک خط کد HTML به شما داده خواهد شد که باید آن را در هدر سایت خود و قبل از بسته شدن دستور قرار دهید. پس از قرار گرفتن این کد در فایل هدر سایت شما و فشردن دکمه Verify کار ثبت سایت در گوگل به پایان رسیده و دسترسی به امکانات برای شما باز خواهد شد.
استفاده از Google Analytics :
روش دیگری که بسیار ساده نیز می باشد استفاده از اکانت گوگل آنالیتیکس برای ثبت سایت در گوگل و تایید هویت شماست. اگر از آمارگیر گوگل آنالیتیکس برای سایت خود استفاده میکنید و کد مربوط به آن در سایت شما قرار دارد میتواند با انتخاب گزینه Google Analytics و فشردن دکمه Verify خیلی سریع هویت خود را تایید کنید. تنها با ساختن اکانت آنالیتیکس خود با همین آدرس Gmail میتوانید ثبت سایت در گوگل وبمستر را انجام دهید.
در این مرحله کار ثبت سایت شما در گوگل به پایان رسیده است.مهمترین مراحل بعد از این کار تعیین دامنه اصلی سایت و معرفی نقشه سایت به گوگل خواهند بود. وبمستر گوگل امکانات زیادی را در اختیار شما قرار خواهد داد.
- بازدید: 2307