- بازدید: 4813
- 021-91005412
- همــــواره با شماییم
- info@webdataco.com
آموزش ها
مقالات آموزشی
امتیاز کاربران





در این مقاله با نحوه خروجی گرفتن ( Export ) از تمامی جداول دیتابیس با فرمت sql. از طریق phpMyAdmin در کنترل پنل سی پنل آشنا خواهیم شد.
ابتدا به توضیح کاربرد خروجی گرفتن از اطلاعات دیتابیس میپردازیم.در صورتیکه بخواهیم وب سایت خود را از هاست لوکال به هاست منتقل کرده و یا اینکه بخواهیم هاست فعلی را به هاست دیگری انتقال کنیم ، ابتدا باید از فایل های سایت خود بکاپ تهیه کرده و آنها را در هاست جدید آپلود نماییم.
همچنین باید اطلاعات دیتابیس سایت خود را به هاست جدید منتقل کنیم که در اینصورت میتوانیم از طریق ابزار phpMyAdmin در سی پنل یک فایل خروجی sql. از دیتابیس تهیه کرده و مجدد آن را در هاست جدید از طریق phpMyAdmin ایمپورت نمایید.
نحوه ایمپورت کردن دیتابیس از طریق phpMyAdmin در سی پنل را میتوانید در مقاله قبلی مشاهده نمایید.
ابتدا وارد کنترل پنل سی پنل هاست خود شده و سپس از بخش Databases گزینه phpMyAdmin را انتخاب میکنیم.
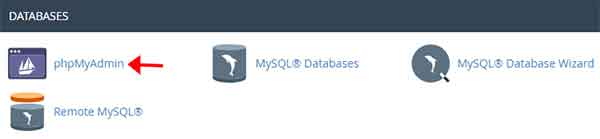
حال در صفحه phpmyadmin در سمت چپ صفحه ، بر روی دیتابیسی که میخواهیم از آن خروجی بگیریم ، کلیک میکنیم.پس از نمایش تمامی جداول دیتابیس ، بر روی گزینه Export در منوی بالای پنل کلیک میکنیم.
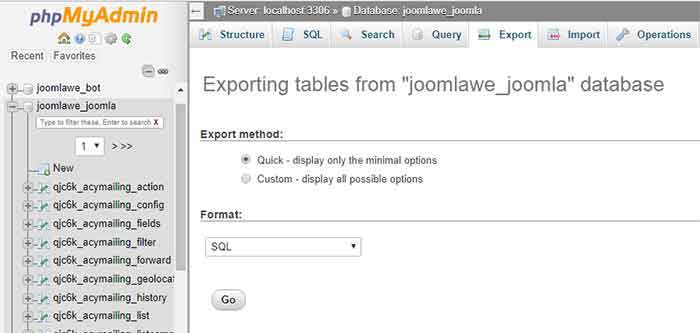
در قسمت Export method ، دو حالت کلی برای خروجی گرفتن از دیتابیس وجود دارد:
۱. Quick - display only the minimal options که بدون نیاز به تنظیمات خاصی میتوان از دیتابیس خروجی گرفت.
۲. Custom - display all possible options که با استفاده از این گزینه میتوان تنظیمات خاصی مانند انتخاب جداول خاصی برای خروجی گرفتن و یا تهیه خروجی با انکودینگ های خاص ، اعمال نمود.در این حالت میتوان با سازگارترین حال با هاست مقصد ، از دیتابیس فایل خروجی sql. تهیه کرد.
حال گزینه اول را انتخاب میکنیم و در قسمت Format ، SQL را انتخاب کرده و بر روی گزینه Go کلیک میکنیم تا فرآیند دانلود فایل شروع شود.بسته به حجم جداول دیتابیس ، مدت زمان بیشتری برای تکمیل این پروسه نیاز است.
از این پس میتوانید فایل های خروجی sql. از دیتابیس هاست فعلی را به هاست دیگری منتقل نمایید.
- بازدید: 2190
-
Rating:
امتیاز کاربران





در این مقاله قصد داریم با نحوه ایجاد رمز برای پوشه ها و فایل ها در کنترل پنل پلسک با استفاده از قابلیت Password Protect آشنا شویم. از این طریق میتوانیم دسترسی عمومی کاربران به فولدر، پوشه یا مسیر مورد نظر را بسته و تنها با وارد کردن نام کاربری و رمز عبور، امکان دسترسی فراهم خواهد شد. این امر به حفظ اطلاعات فولدرها کمک شایانی خواهد کرد. به عنوان مثال میتوانید توسط این قابلی دسترسی به صفحه ادمین وب سایت خود را رمزگذاری نمایید.
نحوه رمزگذاری دایرکتوری ها در کنترل پنل پلسک هاست ویندوز
برای انجام این کار ابتدا وارد کنترل پنل پلسک شده و از منوی سمت چپ پنل ، گزینه Websites & Domains را انتخاب میکنیم. حال در بخش میانی پنل ، بر روی گزینه Password-Protected Directories کلیک میکنیم.
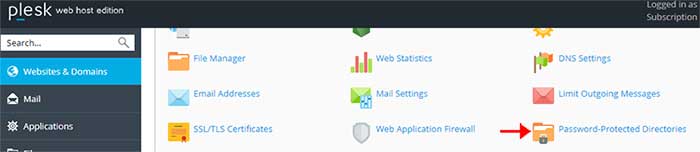
در صفحه باز شده در قسمت Tools ، بر روی گزینه Add Protected Directory کلیک میکنیم.
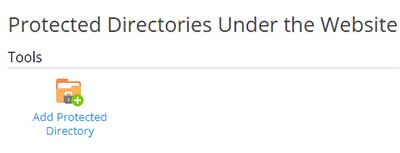
در فیلد Directory name ، آدرس دایرکتوری و یا فولدری که میخواهیم بر روی آن رمز عبور قرار دهیم را وارد کرده و در فیلد Title of the protected area ، عنوان آن را انتخاب میکنیم.
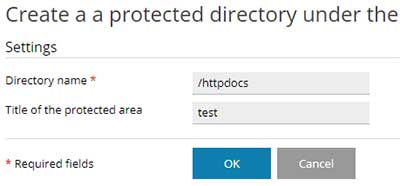
در نهایت بر روی گزینه OK کلیک میکنیم. پس از انجام این مرحله ، بر روی دایرکتوری ایجاد شده کلیک میکنیم.
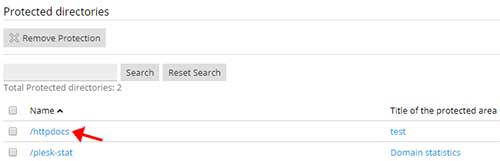
در این صفحه بر روی گزینه Add a User کلیک میکنیم.
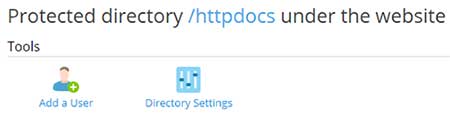
در قسمت Protected directory user نام کاربری ، رمز عبور و تکرار رمز عبور را وارد کرده تا تنها توسط این اکانت بتوانیم به دایرکتوری مورد نظر دسترسی داشته باشیم.در نهایت جهت ذخیره تغییرات بر روی گزینه OK کلیک میکنیم.
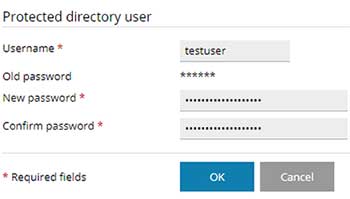
در نتیجه دایرکتوری مورد نظر از دسترس عموم خارج شده و تنها توسط این نام کاربری و رمز عبور میتوان به این دایرکتوری دسترسی پیدا نمود.
همچنین میتوان از طریق Password-Protected Directories، با فعال کردن چکباکس فولدر مورد نظر و با انتخاب گزینه Remove Protection، این تغییرات را حذف نمود.
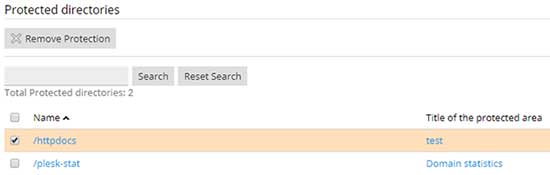
- بازدید: 1694
-
Rating:
امتیاز کاربران





خطای Too Many Requests یا خطای ۴۲۹ ، از رایج ترین خطاهای وردپرس است که ممکن است با آن مواجه شده باشید.
معمول ترین دلیل بروز خطای ۴۲۹ زمانی است که که یک کاربر، ربات و یا اسکریپت درخواست های زیادی را به سمت سرور ارسال میکند. این کار جهت جلوگیری از حملات DDOS بر روی وب سایت ها است.
گاهی اوقات نیز این خطا زمانی ایجاد می شود که یک اسکریپت در سایت شما در حال ارسال درخواست به سایتی دیگر یا وب سرویسی دیگر با استفاده از API است. در اینصورت، API مذکور پاسخی مبنی بر خطای ۴۲۹ را ارسال خواهد کرد.
در این مقاله نحوه بررسی و رفع این مشکل در سیستم مدیریت محتوا وردپرس را آموزش خواهیم داد.
دلایل بروز این خطا در وردپرس متعدد بوده و روش های رفع آن به صورت زیر میباشد:
یافتن و غیرفعال کردن پلاگین نادرست
در صورتیکه پس از نصب پلاگینی ، با این خطا مواجه شده اید ، نسبت به غیرفعال کردن و حذف آن اقدام نمایید. زیرا که یک پلاگین مخرب میتواند درخواست های زیادی را از وب سایت شما به سمت سرور ارسال کرده و در نتیجه با خطای ۴۲۹ از جانب سرور مواجه خواهد شد.
جهت غیرفعال کردن افزونه در وردپرس پس از لاگین به پیشخوان وردپرس ، به منوی افزونه ها مراجعه کرده و با استفاده از گزینه غیرفعال کردن ، افزونه ها را غیرفعال نمایید.
پس از انجام این کار ، وب سایت را بررسی نمایید که خطا رفع شده است یا خیر. در صورت رفع خطا مشخص خواهد شد که مشکل از پلاگین های شما میباشد. حال باید یک به یک پلاگین ها را فعال نمایید و پس از هر بار فعال کردن پلاگین ، وب سایت را بررسی کنید تا پلاگینی که منجر به این خطا شده است را بیابید.
بنابراین میتوانید این پلاگین را غیرفعال کرده و به جای آن یک پلاگین دیگر نصب و فعال نمایید. و یا اینکه همان پلاگین را بررسی کرده و مشکل را رفع نمایید.
تغییر به قالب پیش فرض وردپرس
اغلب قالب های وردپرس قابلیت هایی دارند که به طور معمول با پلاگین ها به وجود می آید. چنین قالب هایی ممکن است خطای ۴۲۹ را در وب سایت ایجاد کنند.
جهت یافتن و رفع این مشکل قالب فعلی را به یکی از قالب های پیشفرض وردپرس تغییر داده و مجدد وب سایت را بررسی میکنیم. در صورت رفع خطا ، مشکل از سمت قالب بوده و میتوانید یک قالب جایگزین نصب نمایید و یا اینکه به توسعه دهنده قالب گزارش دهید تا مشکل را رفع نماید.
ارتبط با میزبان هاستینگ
در صورتیکه خطای Too Many Requests را در سرویس هایی مشاهده کرده اید که به دسترسی به وب سایت شما نیاز دارند ، ممکن است علت خطا ، ارسال درخواست های زیاد به وب سایت شما باشد. حال باید از شرکت هاستینگ خود درخواست نمایید تا مسیر این درخواست ها را مسدود نکند.
- بازدید: 1837
-
Rating:
امتیاز کاربران





گاهی ممکن است به علت بالا بودن حجم دیتابیس ، و همچنین محدودیت بر روی زمان و مقدار مجاز آپلود ، در ریستور کردن دیتابیس MySQL از طریق phpMyAdmin با خطاهای Time Out مواجه شویم. این مشکل معمولا در انتقال وب سایت های بزرگ از یک سرور به سروری دیگر که دارای دیتابیس های حجیم میباشند ، بیشتر رخ میدهد. چهت رفع این مشکل راهکارهای متفاوتی وجود دارد که در صورت نداشتن دسترسی ssh ، استفاده از BigDump پیشنهاد میشود. BigDump یک اسكریپت php است كه توسط سایت ozerov.de ارائه شده است. در این روش ریستور کردن دیتابیس بدون تاثیر محدودیت های اعمال شده در phpMyAdmin ، قابل انجام است.
برای انجام این کار ابتدا فایل BigDump را از وب سایت ozerov.de دانلود کرده و پس از خارج کردن فایل از حالت فشرده ، فایل bigdump.php را جهت ویرایش باز میکنیم. در قسمت Database configuration ، مشخصات دیتابیسی را که در سرور جدید ایجاد نموده ایم ، وارد میکنیم.

- در فیلد db_server آدرس دیتابیس سرور را وارد میکنیم. (localhost)
- در فیلد db_name نام دیتابیس را وارد میکنیم.
- در فیلد db_username نام کاربری دیتابیس را وارد میکنیم.
- در فیلد db_password رمز عبور نام کاربری دیتابیس را وارد میکنیم.
در صورتیکه سرویس دیتابیس و وب برروی یک سرور قرار دارند، آدرس دیتابیس سرور localhost می باشد در غیر اینصورت باید آی پی یا نام دیتابیس سرور مربوطه را وارد نمایید.
پس از ویرایش فایل ، آن را ذخیره کرده و سپس این فایل را همراه با فایل بکاپ از دیتابیس سرور قبلی را در دایرکتوری Public_html هاست خود در سرور جدید آپلود میکنیم. فایل دیتابیس را می توانید به صورت معمول یعنی با پسوند sql و یا به صورت فشرده و با پسوند tar.gz بر روی هاست قرار دهید.
حال باید URL فایل bigdump.php را بدین صورت در مرورگر وارد نماییم. http://yourdomain.com/bigdump.php
در صفحه لود شده نام فایل بک آپ دیتابیسی که به همراه فایل bigdump.php آپلود نموده اید ، مشاهده خواهد شد. برای شروع ریستور دیتابیس باید بر روی گزینه Start Import کلیک نمایید.
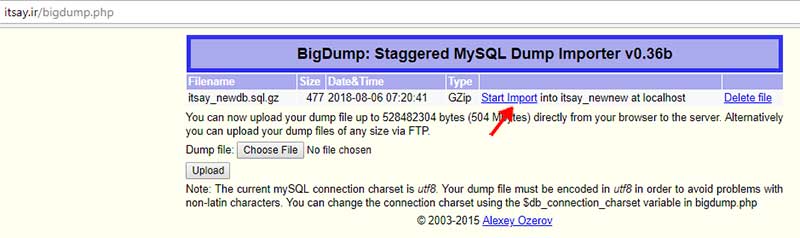
در صورت موفقیت آمیز بودن عملیات ریستور ، پیغام Congratulations: End of file reached, assuming OK نمایش داده خواهد شد.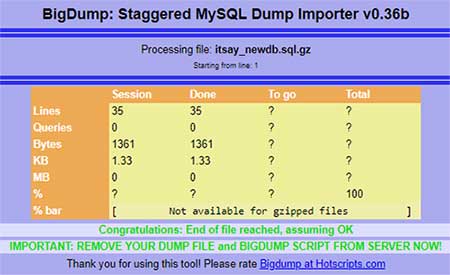
پس از ریستور بکاپ حتما فایل اسکریپت bigdump و فایل دیتابیس را حذف نمایید.
- بازدید: 3516
-
Rating:
- ثبت دامنه
- میزبانی وب
- هاست لینوکس
- هاست ویندوز
- هاست اختصاصی
- هاست اختصاصی
- میزبانی ایمیل
- میزبانی تخصصی ایمیل
- هاست اسپانسری
- توضیحات
- سرور
- نمایندگی
- توسعه وب
- پشتیبانی
- خدمات
- وب دیتا


