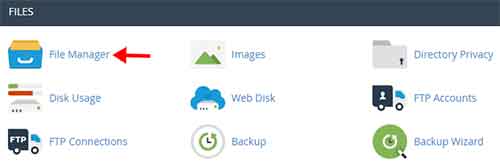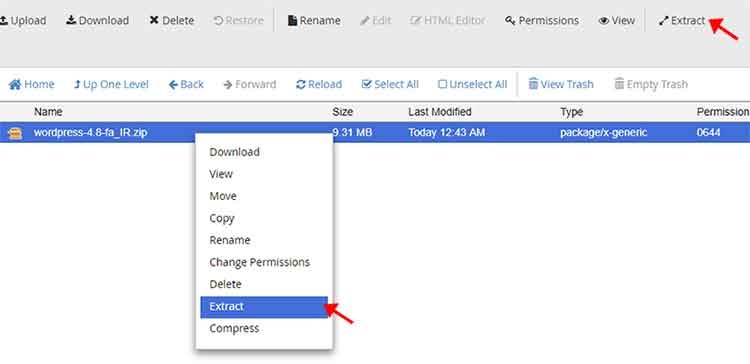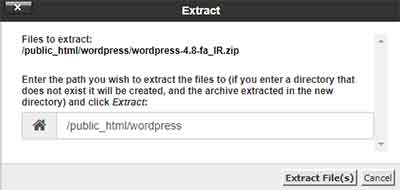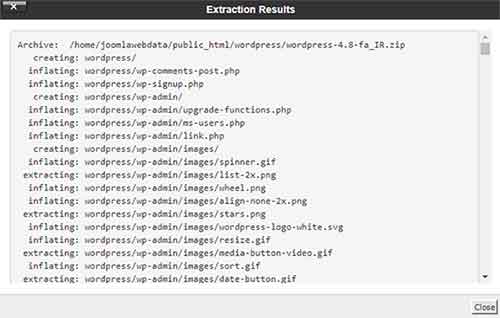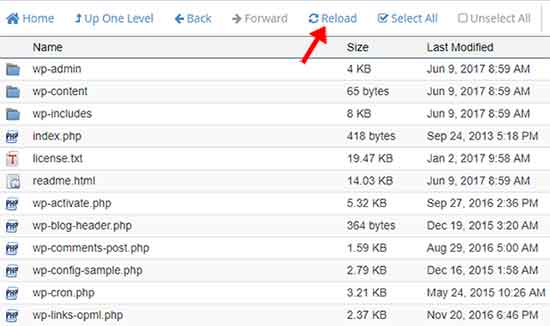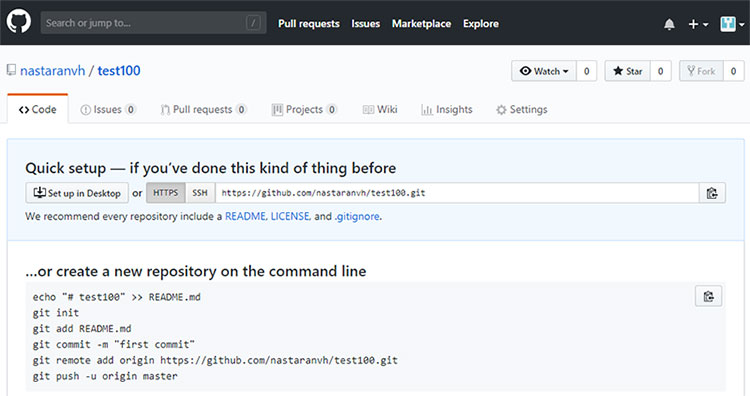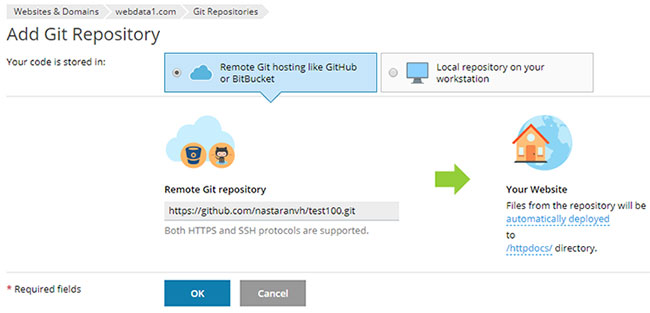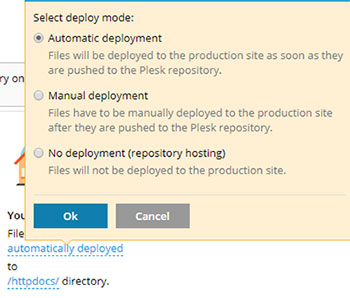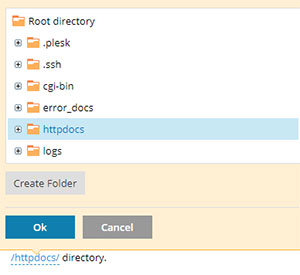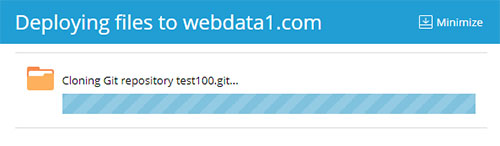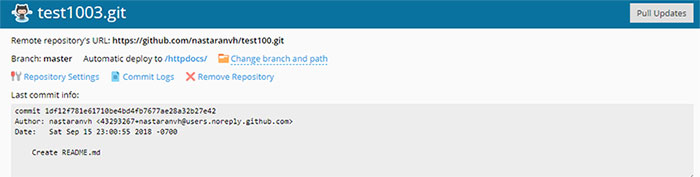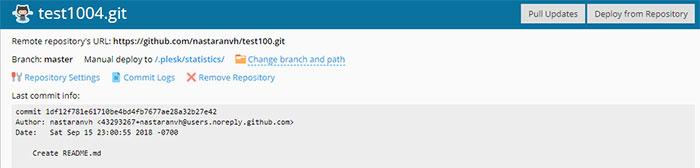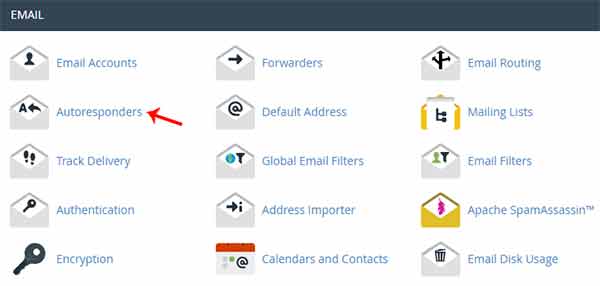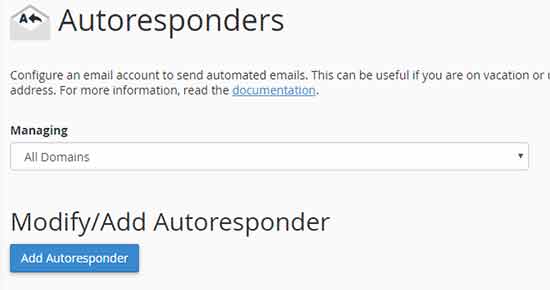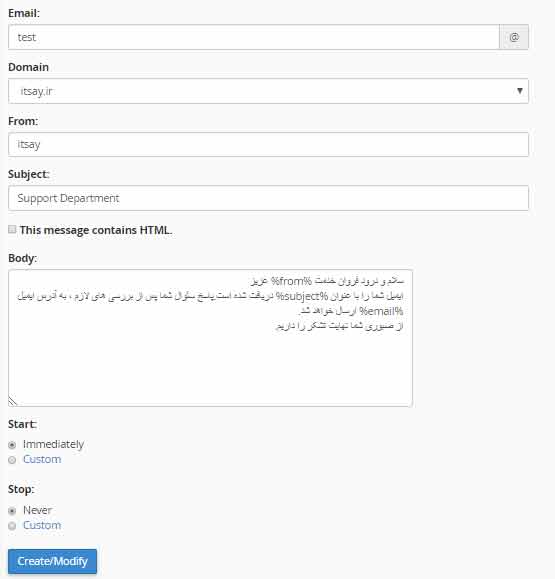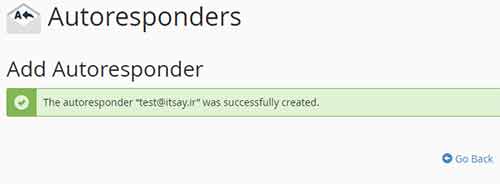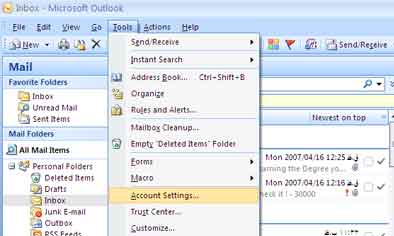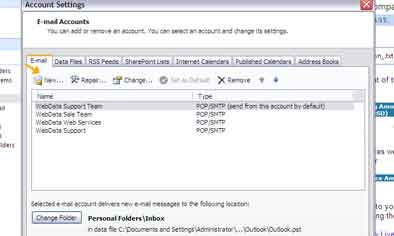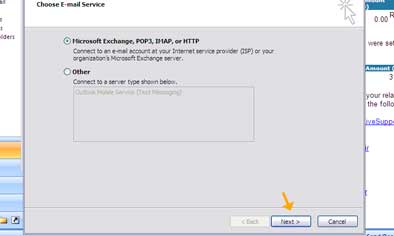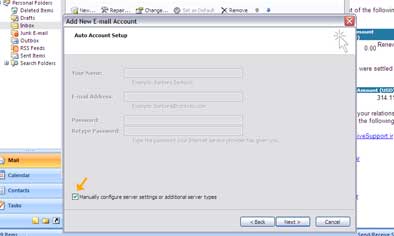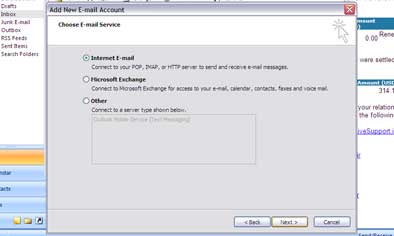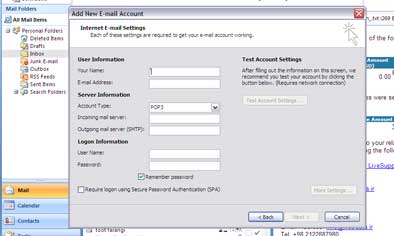در این مقاله نحوه ایجاد پاسخگویی اتوماتیک به ایمیل ها در سی پنل آموزش داده میشود که توسط این قابلیت خواهید توانست برای اکانت های ایمیل ایجاد شده در سی پنل ، پاسخگویی خودکار ایجاد کنید که به محض دریافت ایمیل ، پاسخی به صورت اتوماتیک به فرستنده ایمیل ارسال گردد.
Autoresponders یا پاسخگویی خودکار به ایمیل ها چیست و چه کاربردی دارد ؟
حال میخواهیم بدانیم که این قابلیت چیست و چه کاربردی دارد. با شرح یک مثال شروع میکنیم. اگر دارای وب سایتی باشید که روزانه ایمیل های زیادی دریافت میکنید ، اشخاصی که به شما ایمیل ارسال میکنند باید به نحوی از دریافت ایمیل توسط شما اطمینان پیدا کنند. توسط این قابلیت قادر هستید که به محض دریافت ایمیل ، پاسخی به کاربر مبنی بر دریافت ایمیل توسط شما ارسال گردد.این قابلیت بسیار کاربردی میباشد. شما با استفاده از این قابلیت میتوانید ارتباط بهتری با کاربران وب سایت خود برقرار نمایید.
نحوه ساخت پاسخگویی خودکار به ایمیل ها در سی پنل
برای استفاده از این امکان ابتدا وارد سی پنل هاست خود شده و سپس از قسمت EMAIL گزینه Autoresponders را انتخاب میکنیم.
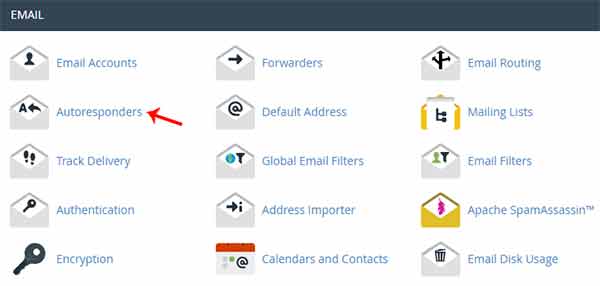
حال برای تنظیم پاسخگوی خودکار ایمیل ها ، در قسمت Modify/Add Autoresponder بر روی گزینه Add Autoresponers کلیک میکنیم.
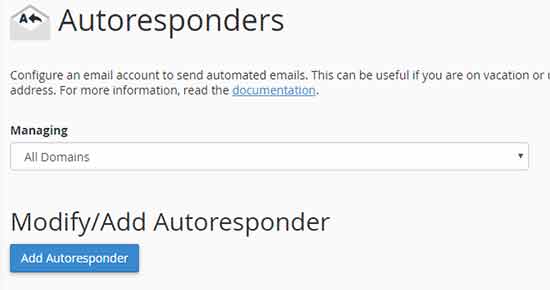
حال در بخش Modify/Add Autoresponder ، برای ایجاد پاسخگوی خودکار باید فیلدها و گزینه های اسن بخش را تکمیل کنیم:
• در فیلد Character Set باید یونیکد مورد نظر را برای نمایش صحیح متن پیام ارسالی به کاربران ، تنظیم کنیم. به دلیل این که یونیکد utf8 یکی از بهترین و سازگار ترین یونیکد های زبان فارسی و انگلیسی میباشد ، این فیلد را تغییر نمیدهیم.
• در فیلد Interval میتوانیم یک زمانی را به واحد ساعت وارد نماییم تا در صورت دریافت ایمیل از کاربر ، از ارسال پاسخگویی های مکرر جلوگیری شود.مثلا اگر در این فیلد عدد یک را قرار دهیم در صورت دریافت ایمیل های مجدد از کاربر تا یک ساعت تنها یک ایمیل پاسخگوی خودکار به او ارسال خواهد شد.یعنی در یک ساعت تنها یک ایمیل پاسخگویی به یک کاربر ارسال خواهد شد.
• در فیلدEmail باید آدرس اکانت ایمیلی از سی پنل را وارد نماییم که میخواهیم در صورت ارسال ایمیل به آن اکانت ، پاسخ خودکار توسط آن ارسال شود.
• در فیلد Domain باید نام دامنه را انتخاب نماییم. دقت نمایید که فیلد قبلی به انتخاب این فیلد وابسته است.
• در فیلد From باید نامی دلخواه برای ارسال کننده ایمیل خودکار قرار داده شود تا به عنوان نام ارسال کننده ایمیل برای کاربر نمایش داده شود.
• در فیلد Subject باید موضوع ایمیل پاسخگوی خودکار وارد شود که ب عنوان موضوع ایمیل برای کاربر نمایش داده میشود..
• گزینه This message contains HTML زمانی استفاده میشود که میخواهیم ایمیل پاسخگویی خودکار توسط html به صورت گرافیکی طراحی شده باشد.در نتیجه در صورت نیاز این گزینه را فعال کرده و کدهای html را در باکس زیر آن قرار میدهیم.
• در فیلدBody باید متن ارسالی برای کاربران قرار داده شود.
میتوانیم در این فیلد از مقادیری در ایمیل پاسخگویی خودکار به کاربراین قرار دهیم:
• با استفاده از %subject% در فیلد body ، میتوانیم موضوعی که کاربر هنگام ارسال ایمیل، وارد کرده را هنگام ارسال پاسخ خودکار فراخوانی کنیم.
• با استفاده از %from% در فیلدbody ، میتوانیم نام ارسال کننده ایمیل را موقع ارسال پاسخ خودکار فراخوانی کنیم.
• با استفاده از %email% در فیلد body ، میتوانیم آدرس ایمیل، فرستنده ایمیل را هنگام ارسال پاسخ خودکار فراخوانی کنیم.
باتوجه به توضیحاتی که درمورد این موارد دادیم، مجددا وارد سی پنل میشیم تا داخل باکس body پاسخ آماده رو تایپ کنیم.
حال به عنوان مثال، متنی برای ایمیل پاسخگویی خودکار ایجاد میکنیم:
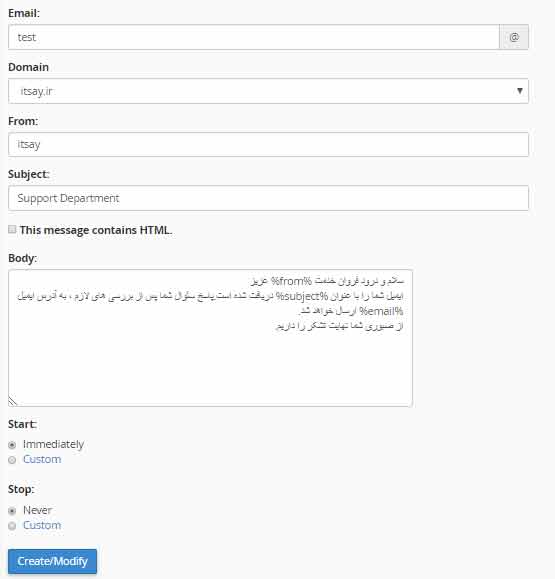
پس از تکمیل متن پیام،دو گزینه دیگر وجود دارد:
• گزینه Start مرتبط با زمان شروع ایمیل پاسخگویی خودکار است.در صورتیکه بر روی گزینه Immediately تنظیم شده باشد ، به محض ساخت ایمیل پاسخگویی خودکار ، شروع به کار خواهد کرد. اما در صورتیکه گزینه custom را انتخاب کنیم ، میتوانیم زمانی را برای شروع ارسال ایمیل پاسخگویی خودکار تنظیم نماییم.
• گزینه Stop مرتبط با زمان پایان ایمیل پاسخگویی خودکار است. در صورتیکه بر روی گزینه Never تنظیم شده باشد ،تا زمانی که ایمیل پاسخگویی خودکار حذف نشود ، به ایمیل های کاربران پاسخ داده خواهد شد اما در صورتیکه گزینه custom را انتخاب کنیم ، میتوانیم زمانی را برای پایان دادن به ارسال ایمیل پاسخگویی خودکار تنظیم نمایید تا دیگر ارسال نشود.
در نهایت بر روی گزینه Create/modify کلیک میکنیم تا برای اکانت ایمیل مورد نظرمان ، ایمیل پاسخگوی خودکار تنظیم شود.
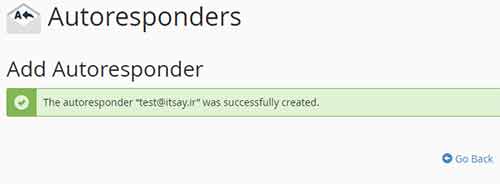
قبل از انجام تمامی این مراحل ، توجه کنید که ایمیلی که میخواهید برای آن ایمیل پاسخگویی خودکار ایجاد نمایید ، حتما در سی پنل شما ایجاد شده باشد. برای ایجاد ایمیل به مقاله آموزش ساختن ایمیل در سی پنل هاست لینوکس مراجعه نمایید.
-
بازدید: 1791
-
Rating: