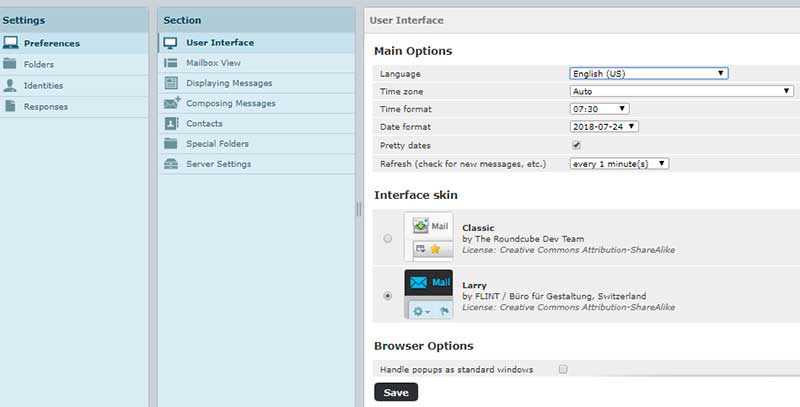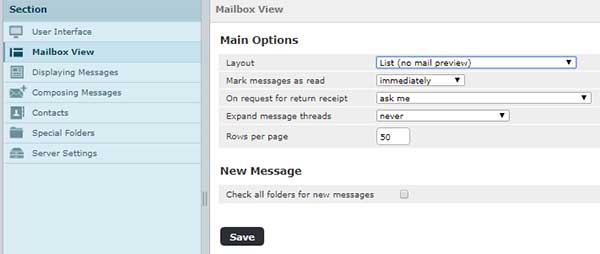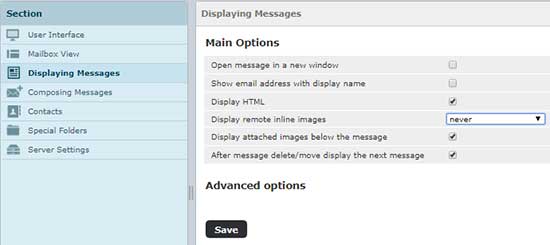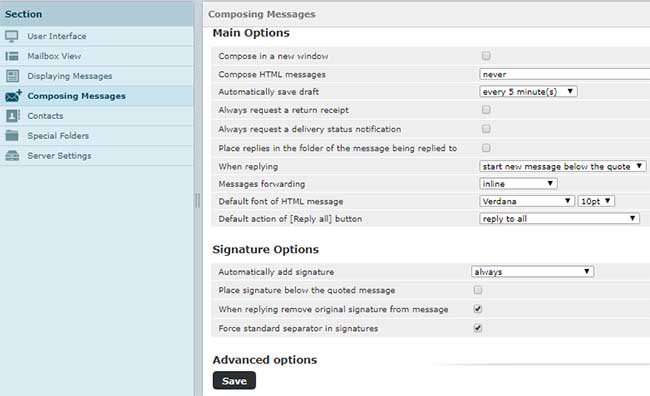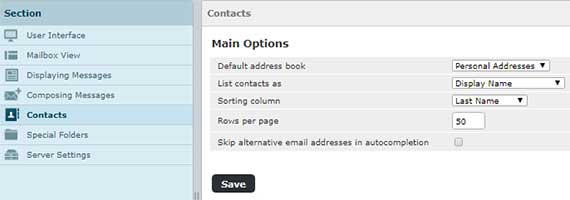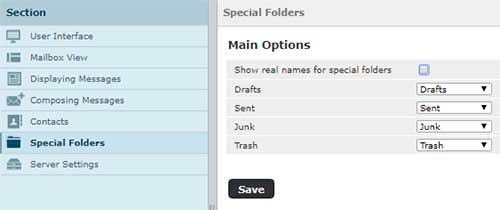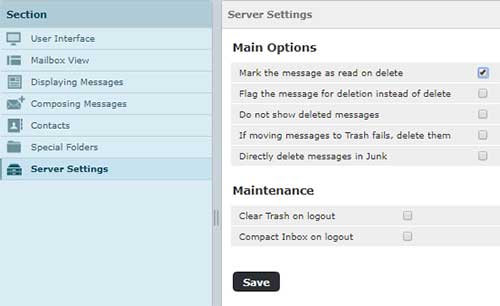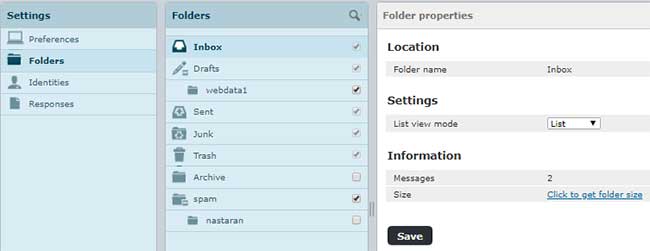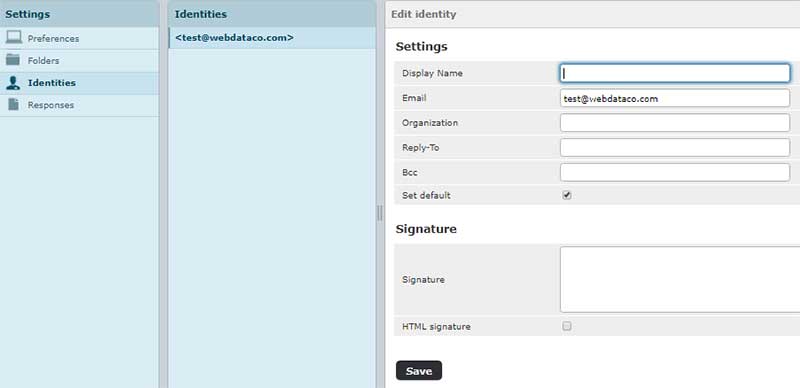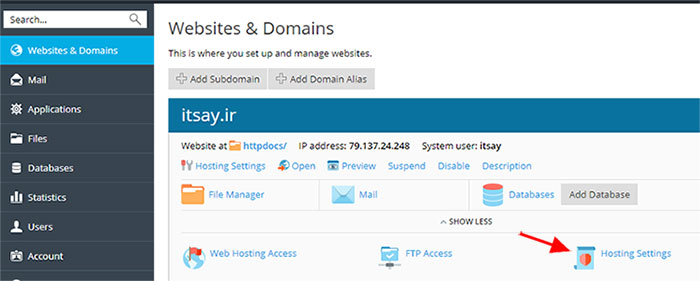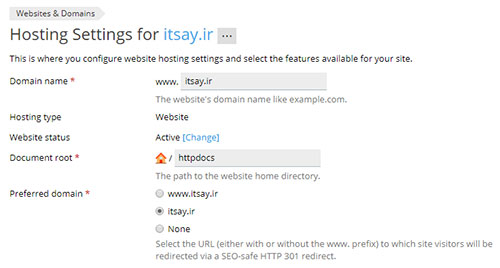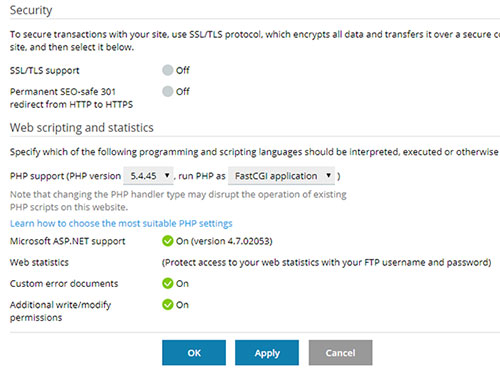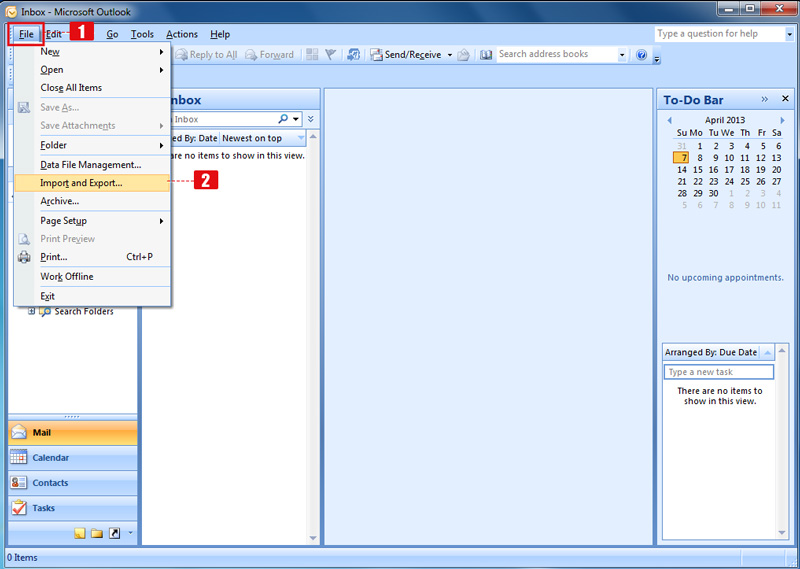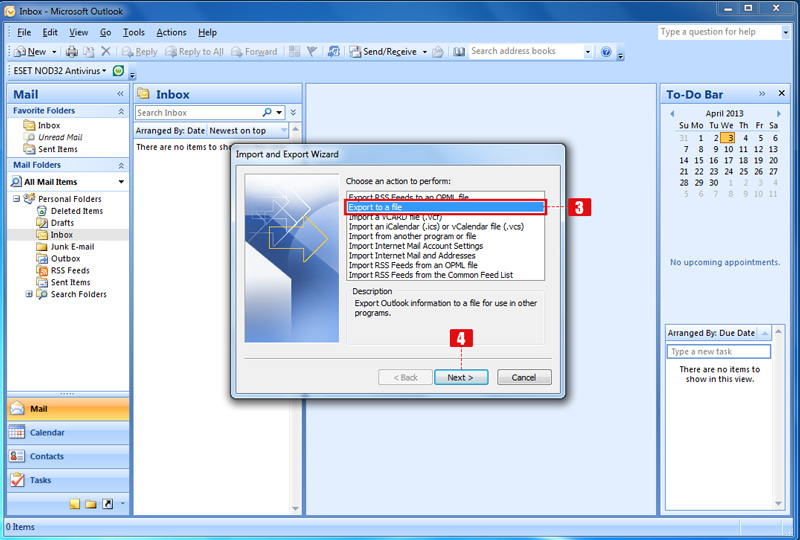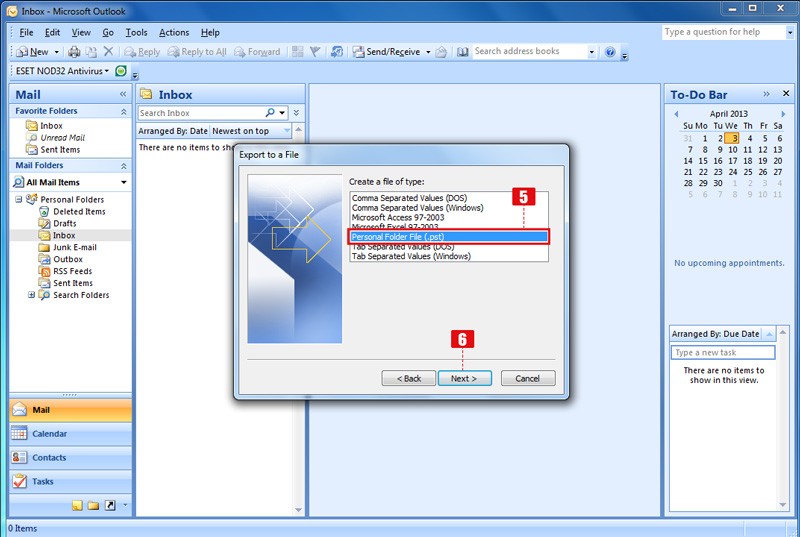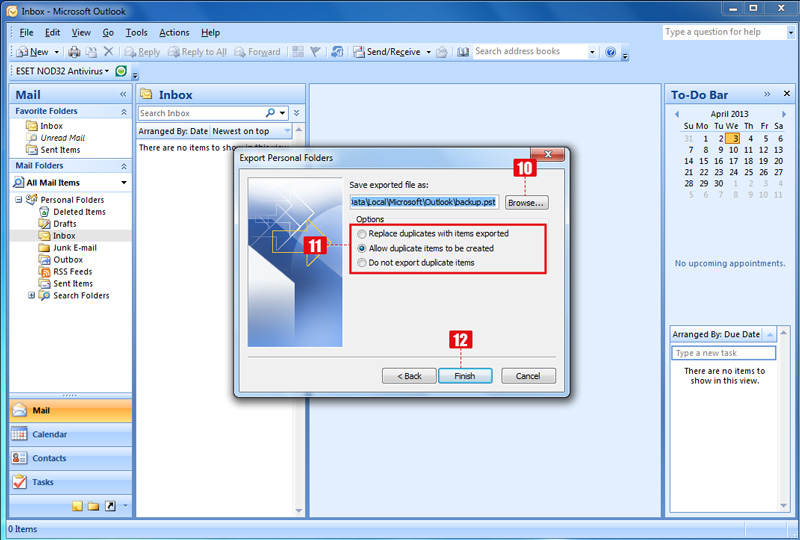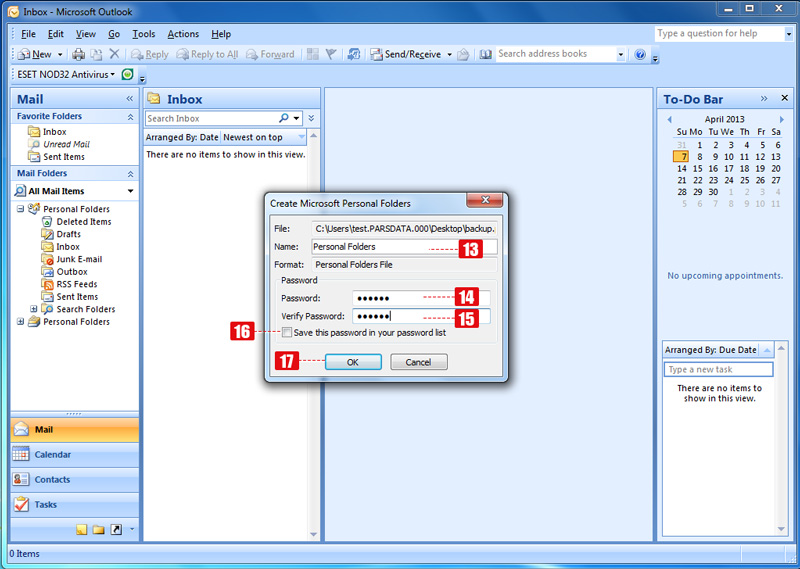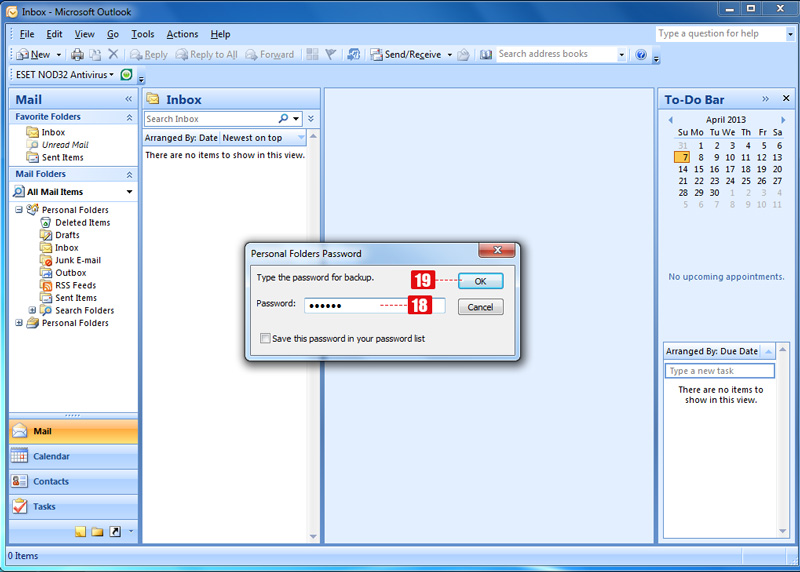در بخش تنظیمات دی ان اس میتوان DNS را ویرایش کرد و رکوردهای موردنظر را اضافه و یا حذف نمود. برای دسترسی به تنظیمات DNS سایت ابتدا به کنترل پنل پلسک خود وارد میشویم. در صفحه اصلی کنترل پنل بر روی آیکون DNS Settings کلیک میکنیم.
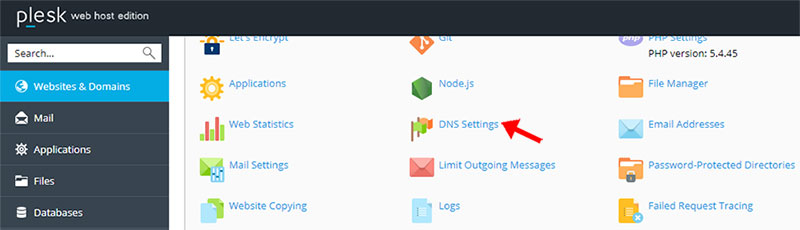
در صفحه جدید برای مشاهده رکوردهای دی ان اس باید بر روی گزینه Enable ، کلیک میکنیم تا رکوردها نمایش داده شوند:

حال تمامی رکوردهای دی ان اس دامنه شما نمایش داده میشود. رکوردهای دی ان اس مشخص میکند که اطلاعات مرتبط با بخش های مختلف وبسایت مانند نام سایت ، نام سایت با www، FTP سایت ، دیتابیس ها ، ایمیل ، کنترل پنل و ... ،باید از کدام هاست و آدرس آی پی دریافت شود. هر رکورد در یک سطر نشان داده میشود و هرستون به ترتیب نشان دهنده نام رکورد (Host)، نوع رکورد (Record Type)، مقدار رکورد یا آدرس هاست یا آدرس آیپی سرور (Value) است.
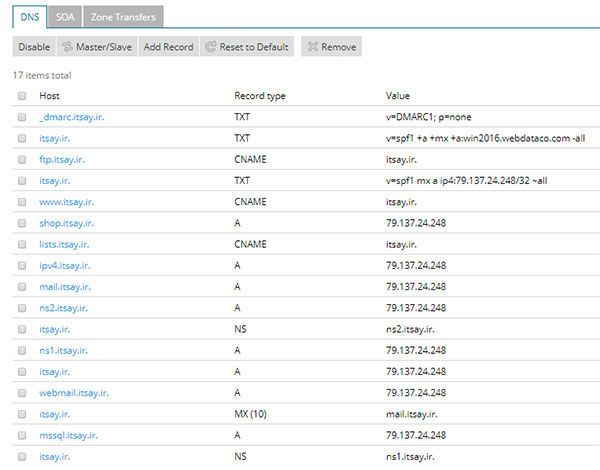
شما میتوانید در این صفحه رکوردهای جدید ایجاد کرده ، آنها را ویرایش و یا حذف نمایید.
در تب DNS ، پنج گزینه وجود دارد:
با استفاده از گزینه Disable میتوان رکورد مورد نظر را برای دامنه غیرفعال نمود.
گزینه Master/Slave برای تغییر DNS دامنه از Master به Slave و بلعکس میباشد.
گزینه Add Record برای ایجاد کردن رکوردهای دلخواه مانند A رکورد ، MX رکورد و ... برای دامنه میباشد.
گزینه Reset to Default برای ریست کردن DNS دامنه به حالت پیشفرض میباشد.
گزینه Remove برای حذف رکورد دی ان اس مورد نظر است.
ایجاد رکورد جدید
به عنوان مثال در صورتیکه بخواهیم یک ساب دامنه جدید از وب سایت خود را بر روی یک هاست جدید ایجاد کنیم ، برای اضافه کردن رکورد دی ان اس جدید روی دکمه Add Record کلیک کرده، سپس از منوی کشویی نوع رکورد را انتخاب میکنیم. در فیلد بعدی نام ساب دامنه را وارد کرده و در فیلد IP address ،ای پی سرور مقصد را وارد میکنیم.سپس روی گزینه OK کلیک میکنیم تا رکورد جدید ایجاد شود.
جهت ویرایش رکوردها روی نام رکورد کلیک کرده و سپس در صفحه باز شده آن را ویرایش میکنیم.
جهت حذف رکوردها ، درسمت چپ رکورد ، تیک مربوط به رکورد را زده و سپس گزینه Remove را میزنیم.

ایجاد کردن A رکورد
برخی اوقات نیاز هست تا دامنه به سرویس دهنده مختلف متصل شود. به عنوان مثال برای اتصال آدرس dl.itsay.ir به هاست دانلود، باید یک A رکورد با نام dl و آی پی سرور دانلود ایجاد شود تا به محض وارد کردن آدرس dl.itsay.ir ، ترافیک به سمت آی پی سرور دانلود روانه شود.
در هنگام خرید هاست تنظیمات دی ان اس به صورت پیشفرض بر روی هاست انجام میشود. در صورتیکه نیاز به تغییر آی پی سرور مقصد ندارید ، به هیچ عنوان نباید آن را تغییر دهید.
دقت نمایید که ویرایش و حذف رکوردهای دی ان اس دامنه مربوط به کاربران با تجربه میباشد. زیرا که هر گونه اشتباه در این روند موجب قطع شدن هاست و غیر فعال شدن وب سایت شما خواهد شد.
- بازدید: 1917