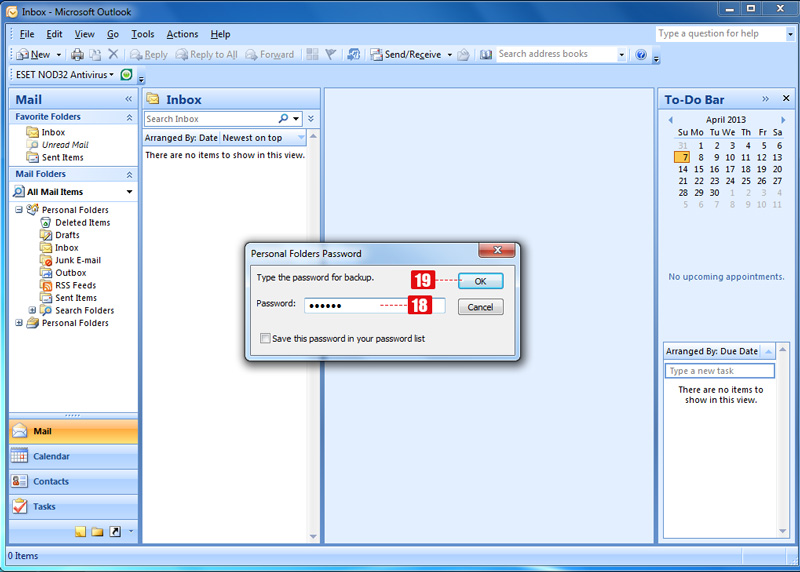داده ها، ایمیلها، اطلاعات تماس و ... می توانند در یک فایل pst. ذخیره گردند. این بکاپ راهی جهت انتقال داده های Outlook از یک کامپیوتر به کامپیوتر دیگر و یا جهت اخذ نسخه پشتیبان از داده های Outlook، می باشد.
فایل pst. ایجاد شده از طریق Export، تنها بکاپ یکی از اکانتهای ایمیل تنظیم شده بر روی Outlook می باشد. جهت تهیه بکاپ از هر اکانت ایمیل در Outlook می بایست مراحل ذیل مجدد تکرار گردند.
پس از اجرا نمودن نرم افزار Outlook، بر روی منوی File کلیک نمائید.
از منوی باز شده گزينه Import and Export را انتخاب نمائيد.
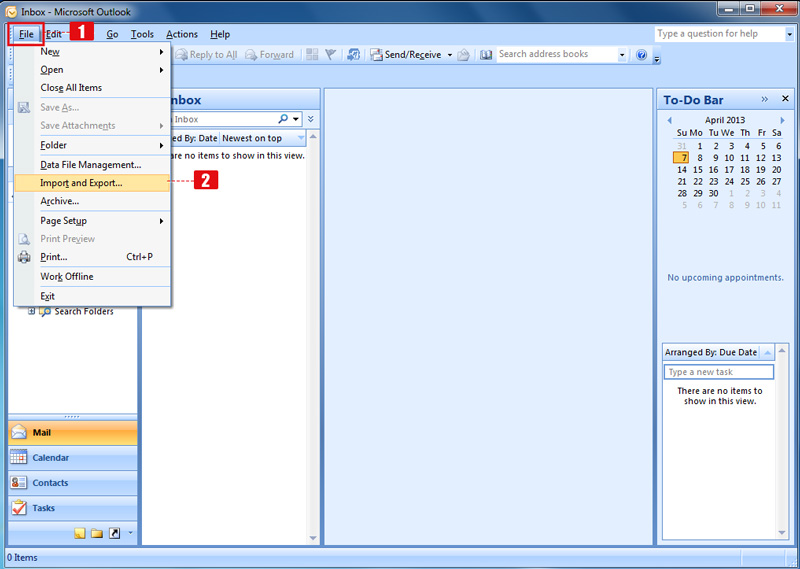
در پنجره جاری گزينه Export to a file را انتخاب نمائيد.
جهت رفتن به مرحله بعدي گزينه Next را انتخاب نمائيد.
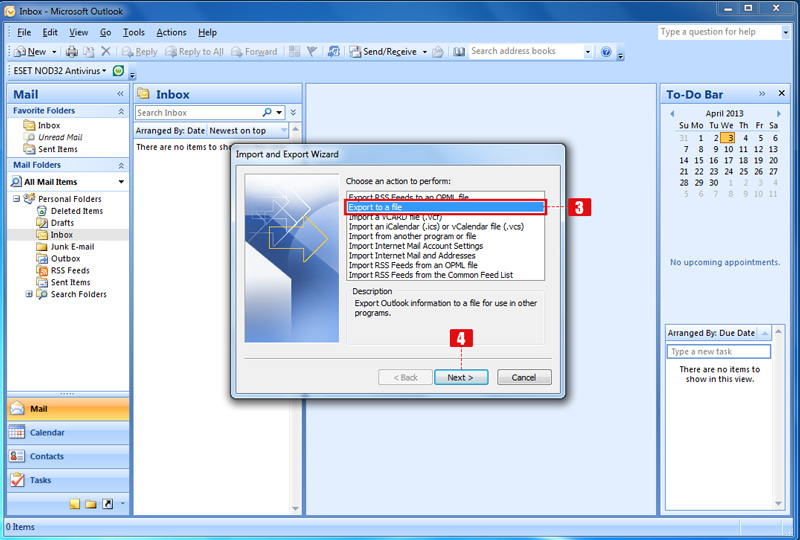
از میان گزینه های موجود بر روی Personal Folder File کلیک نمائید.
جهت رفتن به مرحله بعدي گزينه Next را انتخاب نمائيد.
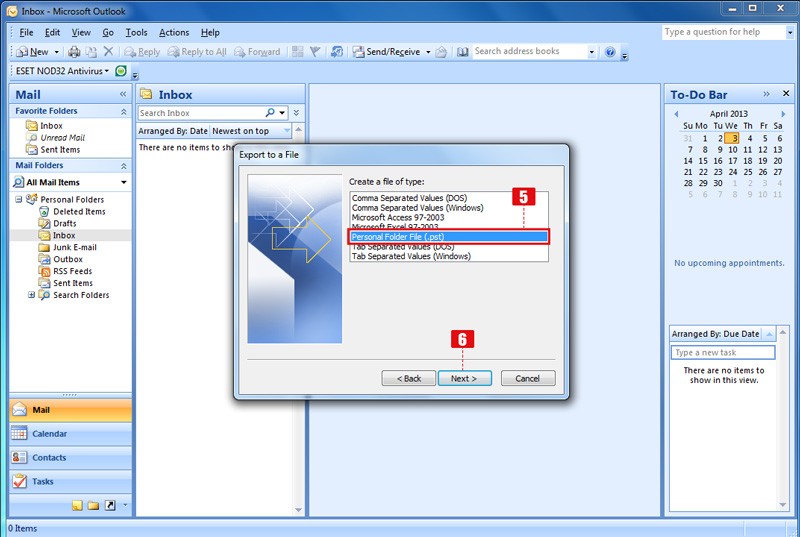
بر روی پوشه ای که قصد بکاپ گرفتن از آن را دارید، کلیک نمائید.
در صورت انتخاب گزینه Personal Folders از کلیه اطلاعات Outlook بکاپ گرفته می شود.
جهت تهيه بکاپ از محتوي آيتم مي بايست گزينه Include subfolders را انتخاب نمائيد.
چنانچه اين گزينه فعال نگردد اطلاعات داخل پوشه در نظر گرفته نمي شود.
جهت رفتن به مرحله بعدي گزينه Next را انتخاب نمائيد.

با کلیک بر روی گزینه Browse، مسیر ذخیره شدن فایل pst را تعیین نمائید.
در اين قسمت بسته به نوع مورد نظر يکي از گزينه ها را انتخاب نمائيد.
گزينه Replace duplicates with items exported : در صورتي که بکاپي از قبل موجود باشد ايميل هاي مشابه جايگزين ایمیلهای قديمي مي گردد.
گزينه Allow duplicate items to be created: در صورتي که بکاپي از قبل موجود باشد ايميل هاي مشابه به بکاپ قبلي اضافه مي گردد.
گزينه Do not export duplicate items: در صورتي که بکاپي از قبل موجود باشد ايميل هاي مشابه جايگزين بکاپ قديمي نمي گردد.
بر روی گزینه Finish کلیک نمائید.
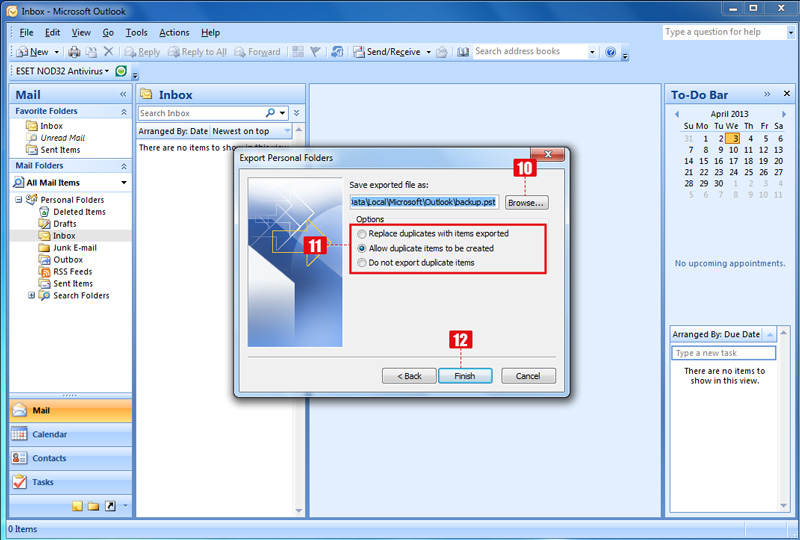
در اين قسمت نام فايل بکاپ را وارد نمائيد.
کلمه عبوری مناسب براي فايل بکاپ انتخاب نموده و وارد نمائيد.
کلمه عبور را مجدد وارد نمائيد.
با فعال نمودن گزينه ... Save this password کلمه عبور مورد نظر به ليست کلمه عبور هاي Outlook اضافه مي گردد.
جهت ذخيره تغييرات انجام شده بر روي گزينه OK کليک نمائيد.
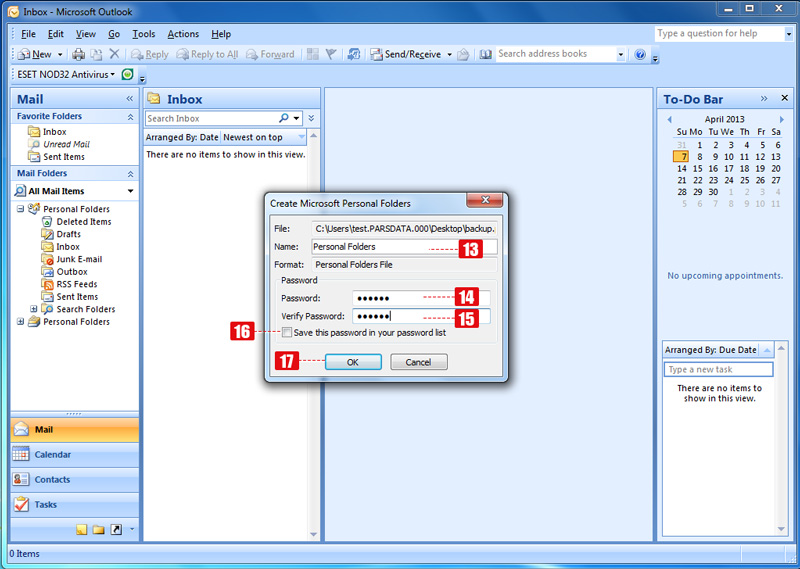
کلمه عبور تعيين شده را مجدد وارد نمائيد.
بر روي گزينه OK کليک نمائيد.