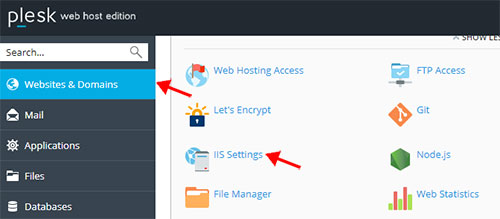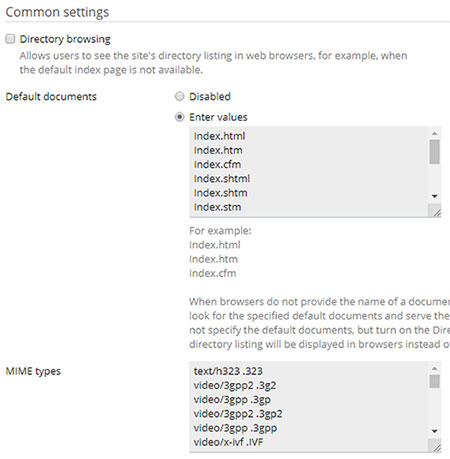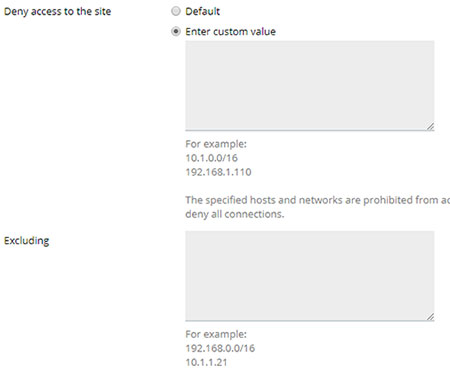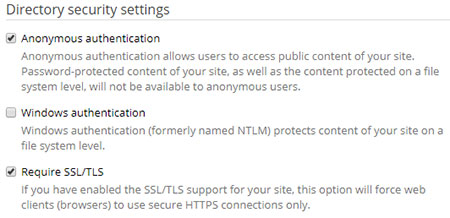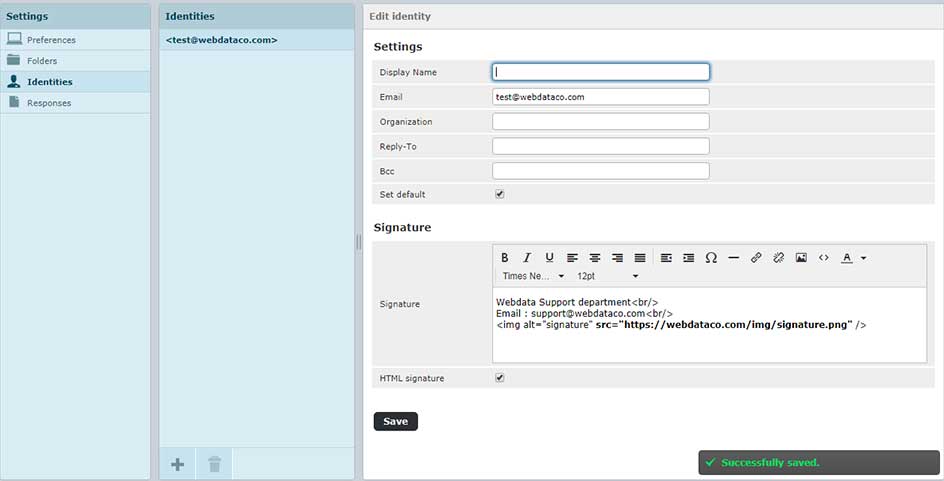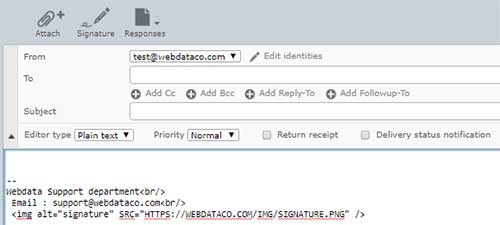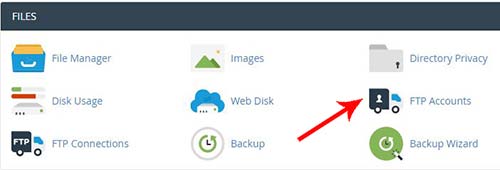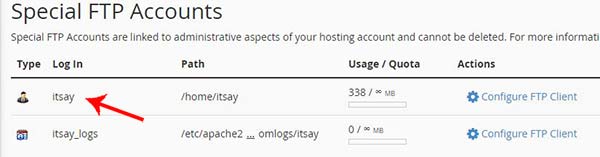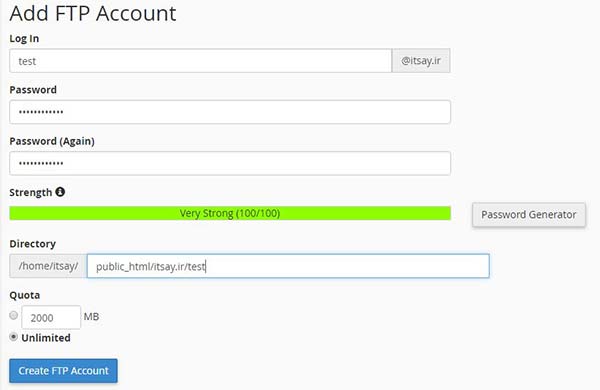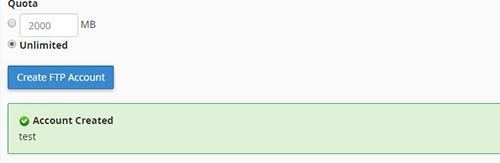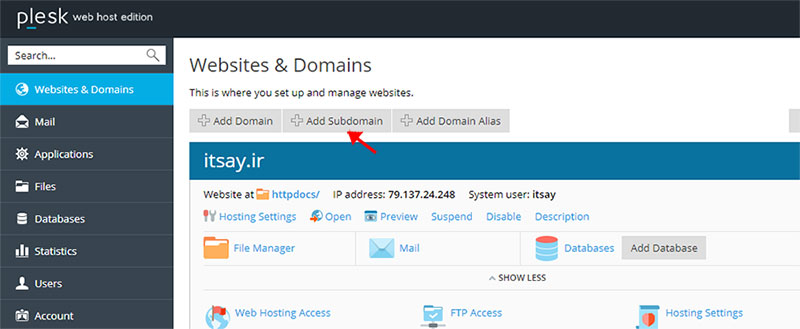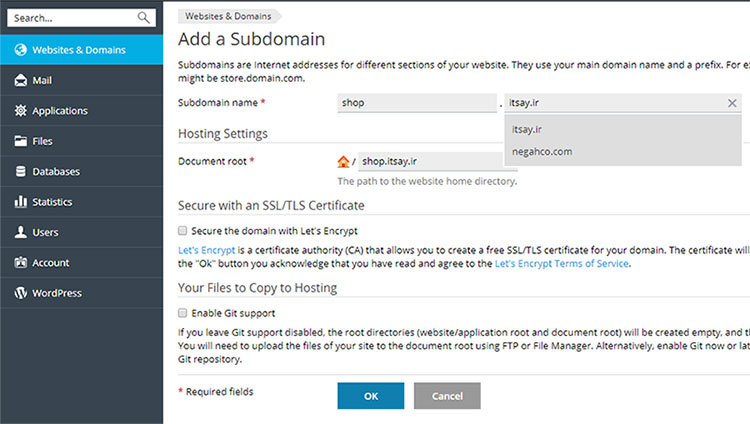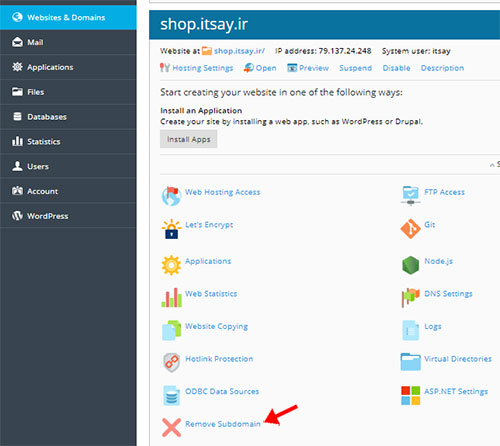در این مقاله قصد داریم به معرفی انواع سرورها چه با سیستم عامل ویندوز و چه سیستم عامل های دیگر بپردازیم. در اینجا منظور از سرور بخش نرم افزاری و فنی آن میباشد نه بخش سخت افزاری. در واقع انواع خدماتی که میتوان توسط سرور راه اندازی نمود را معرفی میکنیم.
ابتدا تعریف مختصری از سرور ارائه میدهیم.سرور یک کامپیوتر سرویس دهنده است که همواره روشن و آماده برای دریافت درخواست و ارائه پاسخ به کلاینت ها بوده و منابع سخت افزاری و نرم افزاری خود را به اشتراک میگذارد.
سرورها بر اساس کاربردشان دسته بندی میشوند که به معرفی انواع آن میپردازیم:
File Server
این نوع سرور ساده ترین نوع سرور بوده که برای به اشتراک گذاری و ذخیره سازی فایل ها و همچنین ارائه آن به سایرکلاینت ها مورد استفاده قرار میگیرد. به این صورت که فایل های مورد نیاز یک شبکه بر روی سرور قرار گرفته و کلاینت ها میتوانند بر طبق محدودیت تنظیم شده ، به این فایل ها دسترسی داشته باشند.
Web Server
این نوع سرور جهت میزبانی وب سایت ها به ویژه شرکت های هاستینگ میباشد. اصلی ترین وظیفه وب سرور ارائه صفحات وب به کاربران بوده و در واقع ارتباط میان کاربران و صفحات وب را فراهم میکند. صفحات html همراه با هر نوع مطالب اضافی مانند: تصاویر، شیوه نامه ها و جاوا اسکریپت ها
Mail Server
میل سرور امکانات و سرویس های خاصی جهت ارسال ایمیل از یک سرور به ایمیل های دیگر فراهم میکند. بدین صورت که با استفاده از نرم افزارهای ارسال ایمیل مانند Webmail خدمات ارسال ایمیل را از طریق آن سرور انجام میدهد.
Proxy Server
این نوع سرور ، به عنوان یک کامپیوتر واسط میان سرور اصلی و کلاینت، اطلاعات را از مبدا دریافت کرده و پس از بررسی به مقصد ارسال میکند. در واقع یک سرور در مسیر سرور اصلی است و میتواند به عنوان خدمات VPN مورد استفاده قرار گیرد.
Database Server
در این نوع سرور ، دیتابیس مورد استفاده یک نرم افزار یا یک سرویس که توسط سیستم کلاینت ها مورد استفاده قرار میگیرد ، به صورت متمرکز و یکپارچه بر روی سرور قرار گرفته و تمامی کلاینت های متصل به سرور میتوانند از یک دیتابیس مشترک استفاده کنند.
Application Server
در این نوع سرور ، هم نرم افزار مورد استفاده کاربران و هم دیتابیس این نرم افزارها بر روی سرور قرار داشته و کلاینت ها بدون نصب نرم افزار بر روی سیستم خود به صورت جداگانه ، میتوانند به نرم افزارها دسترسی داشته باشند.در واقع این سرور ، همانند سرور دیتابیس بوده با این تفاوت که دیکر نیازی به نصب نرم افزار بر روی هر یک از سیستم های کلاینت ها نیست.
Print Server
خدماتی است که در آن پرینترهای موجود در شبکه به یکدیگر متصل شده و همگی توسط یک سرور کنترل میشوند.به طوری که تمامی کاربران شبکه میتوانند با اتصال به سرور ، به پرینتر مورد نظر خود دسترسی داشته باشند.
Media Server
این نوع سرور بدین صورت این که سرویس های چند رسانه ای یا Media ، مانند یک فایل صوتی و یا ویدئو بر روی سرور به اشتراک گذاشته شده و کاربران میتوانند بدون نیاز به دانلود فایل ، آن را بر روی سیستم خود مشاهده نمایند.
Communication Server
در این نوع سرور ،هر کلاینت میتواند به عنوان یک end point با اتصال به سرور با دیگر کلاینت ها ارتباط داشته و اطلاعات مورد نظر خود را برای کلاینت دیگری ارسال نماید.دسترسی ها و ارتباطات کلاینت ها در این نوع سرور دارای تنظیمات امنیتی است.
Computing Server
از این نوع سرور برای انجام پردازش و محاسبه استفاده می گردد.زمانیکه منابع یک سیستم برای انجام پروسه ای کافی نباشد ، میتوان با اتصال آن به سروری دیگر جهت انجام پروسه های دیگر استفاده نمود.
Game Server
در این نوع از سرور بازی بر روی سرور نصب ومیزبانی میشودو افراد متصل به شبکه میتوانند پس از برقراری ارتباط با سرور از بازی استفاده کنند.در واقع این نوع سرور مانند Application Server ولی با کاربری متفاوت میباشد.
- بازدید: 1839