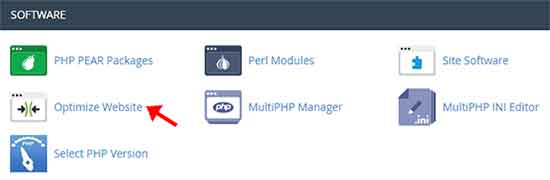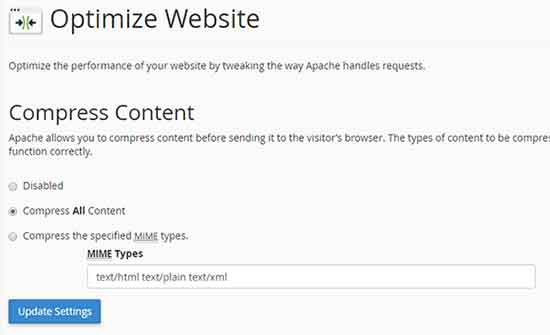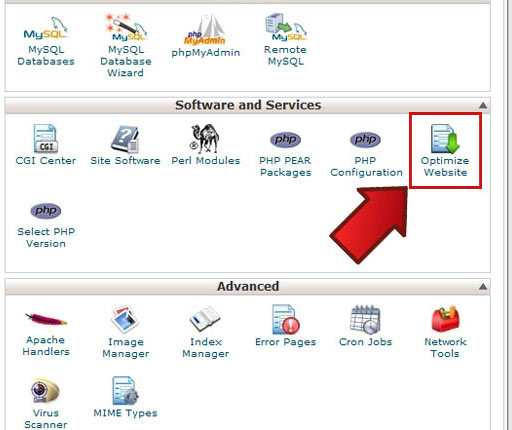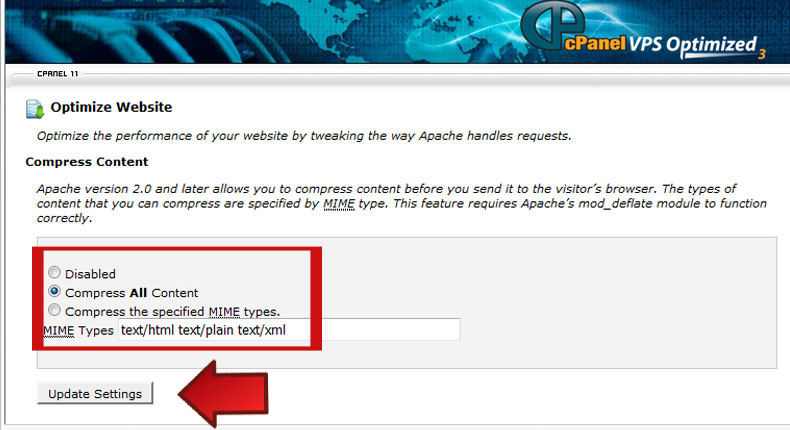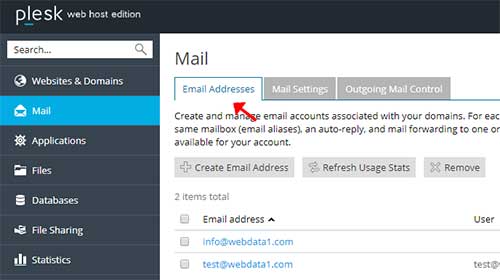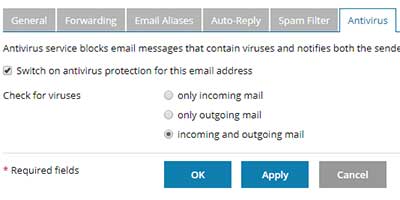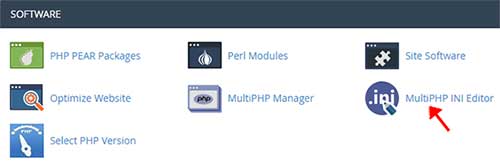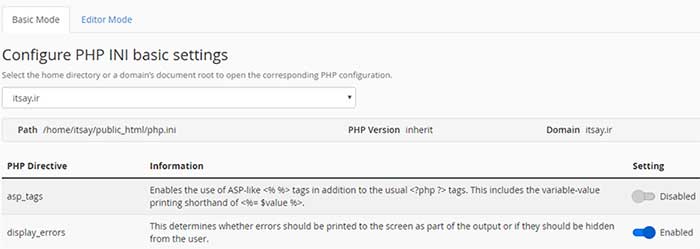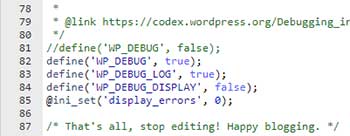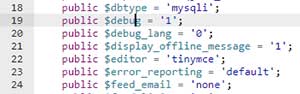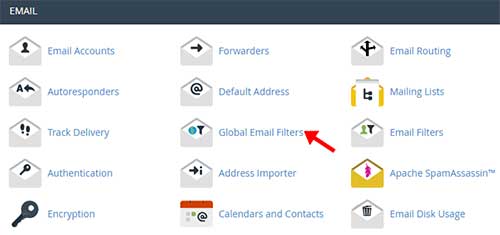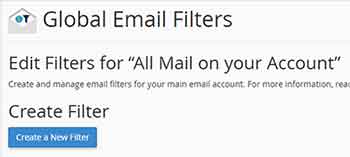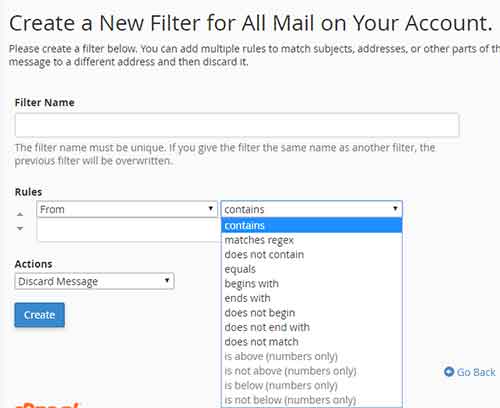در این مقاله قصد داریم نحوه فیلتر ایمیل های دریافتی در سی پنل هاست لینوکس را با استفاده از قابلیت Global Email Filters آموزش دهیم.
با استفاده از فیلترینگ ایمیل میتوان تعیین کرد که ایمیل از چه آدرس های ایمیلی و یا با چه موضوع و محتوایی دریافت نشود.در واقع میتوان از دریافت ایمیل های ناخواسته و اسپم جلوگیری نمود.
برای شروع وارد کنترل پنل سی پنل هاست خود شده و سپس از بخش EMAIL گزینه Global Email Filters را انتخاب میکنیم.
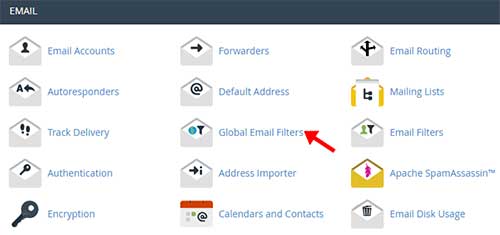
گزینه Global Email Filters جهت اعمال فیلتر بر روی کل دامنه و گزینه Email Filters جهت اعمال فیلتر بر روی یک اکانت میباشد.
حال در قسمت "Edit Filters for "All Mail on your Account ، بر روی گزینه Create A New Filter کلیک میکنیم.
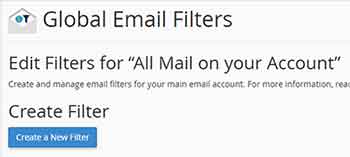
در صفحه Create a New Filter for All Mail on Your Account تنظیمات را به صورت زیر انجام میدهیم.
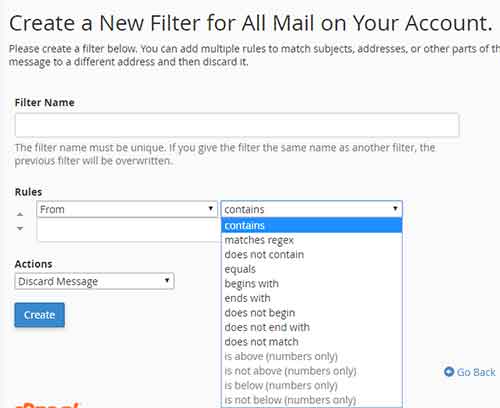
در فیلد Filter Name باید یک نام دلخواه برای فیلتر وارد نماییم.در بخش اول مشخص میکنیم که فیلتر بر روی کدام قسمت از ایمیل دریافتی اعمال شود. به عنوان مثال در صورت انتخاب گزینه from ، فیلتر بر روی فرستنده ایمیل اعمال خواهد شد. در فیلد پایینی باید آدرسی که میخواهید فیلتر بر روی آن اعمال شود را وارد میکنید.در صورت انتخاب گزینه subject ، فیلتر بر روی عنوان ایمیل دریافتی اعمال می شود. به عنوان مثال میتوان تمام ایمیل های حاوی کلمه تبلیغات را فیلتر کنید و ...
From: آدرس ارسال کننده ایمیل
Subject : خط عنوان ایمیل
To: آدرسی که ارسال کننده ایمیل را به آن فرستاده است.
Reply: آدرسی که ارسال کننده پاسخ ها را از آن دریافت خواهد کرد.
Body: محتوای ایمیل
Any Header : هر بخشی از قسمت سرتیتر (هدر) ایمیل
Any Recipient : هر گیرنده ی ایمیل
Has Not Been Previously Delivered : تنها پیام هایی که در صف انتظار برای تحویل هستند را بررسی خواهد کرد.
Is An Error Message : تنها پیام های اشتباهی که از طرف سیستم پاسخگویی خودکار هستند را بررسی خواهد کرد.
List ID: لیست شناسه آی دی
Spam Status: وضعیت اسپم ایمیل توسط آپاچی
Spam Bar: محتوای هدر Spam Bar که توسط آپاچی تعیین می گردد.
در فیلد بعدی میتوان برای تنظیماتی که در فیلد قبلی تعیین نموده اید شرایطی تعیین کنید. این قسمت بدین منظور استفاده می شود که بتوان قسمت اول را بر طبق معیار مورد نظر سفارشی سازی کرد. به عنوان مثال در صورتیکه گزینه equals را انتخاب کنید فیلتر دقیقا بر روی عین عبارت تعیین شده در بخش قبلی اعمال می شود.
equals : دقیقا مطابق رشته تعریف شده باشد.
matches regex : مطابق یک regular expressionsکه شما تعریف میکنید. (regular-expressions.info)
contains : شامل رشته ی تعریفی توسط شما باشد.
does not contain : شامل رشته ی تعریفی توسط شما نباشد.
begins with : با رشته تعریفی شروع شود.
ends with : با رشته تعریفی تمام شود.
does not begin : با رشته تعریفی شروع نشود.
does not end with : با رشته تعریفی تمام نشود.
does not match : دقیقا مطابق رشته تعریف شده نباشد.
۴ گزینه آخر در صورتی قابل کاربرد هستند که در قسمت اول Spam Score انتخاب شده باشد:
is above : بزرگ تر از عدد تعریف شده توسط شما باشد.
is not above : برابر یا کم تر از عدد تعریف شده توسط شما باشد.
is below : کم تر از عدد تعریف شده توسط شما باشد.
is not below : بزرگ تر یا برابر از عدد تعریف شده توسط شما باشد.
در فیلد بعدی با توجه به مواردی که در فیلدهای قبلی انتخاب شده است باید موردی که می خواهیم فیلتر بر روی آن اعمال شود را وارد نماییم. این بخش میتواند شامل آدرس ایمیل، عنوان، بخشی از متن ایمیل و ... باشد.
در قسمت Actions ، نوع عملیاتی که میخواهیم بر روی ایمیل های فیلترگزاری شده اعمال شود به عنوان مثال اگر گزینه Discard Message را انتخاب کنیم ، ایمیل های فیلتر شده دریافت نخواهند شد و یا در صورت انتخاب Redirect to Email ، ایمیل ها به آدرسی که تعیین میکنیم فوروارد میشوند. سایر گزینه ها نیز با توجه به عنوان هر یک ، عملیات مشخصی انجام می دهند.
Discard Message : تمامی ایمیل ها را بدون هیچ پیغامی رد خواهد کرد.
Redirect to email : ایمیل ها را به ایمیل تعریف شده توسط شما فوروارد خواهد کرد.
Fail with message : تمامی ایمیل ها را رد میکند و به صورت خودکار پیغام عدم موفقیت برای فرستنده ایمیل اسال خواهد کرد.
Stop Processing Rules : از تمامی قواعد فیلترها چشم پوشی خواهد کرد.
Deliver to folder: پیام را به یک پوشه تعریف شده تحویل خواهد داد.
Pipe to a program : پیام های دریافتی را به یک برنامه تعریف شده ارسال خواهد کرد.
پس اعمال تنظیمات بر روی گزینه Create کلیک میکنیم.
در اعمال کردن فیلترینگ ایمیل های دریافتی به نکات زیر توجه نمایید:
- توجه نمایید در صورتی که پیش از این فیلتری ایجاد کرده باشید و نام فیلتر جدید مانند قبلی باشد تنظیمات بر روی فیلتر قبلی بازنویسی (Ovewrite) خواهد شد. در قسمت Rules باید قوانین مورد نظر خود را اعمال کنیم.
- همواره از چندین فیلتر کوچک به جای فیلتر های بزرگ استفاده کنید زیرا این کار در اعمال فیلترگذاری ها مؤثر خواهد بود.
- جهت اطمینان از کارکرد صحیح فیلتر ایجاد شده ُ از قسمت Test Filter میتوان آن را تست کرد.
- در صورت استفاده از چند عملگر در زمان ایجاد فیلتر ، سی پنلابتدا عملگر and و سپس or را پردازش خواهد کرد.
- در قسمت Current Filters می توانید فیلترهای ایجاد شده قبلی خود را مشاهده و مدیریت نمایید.
-
بازدید: 2000
-
Rating: