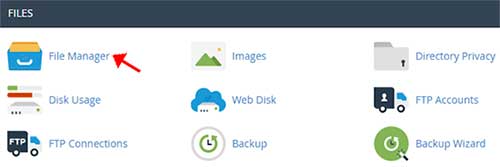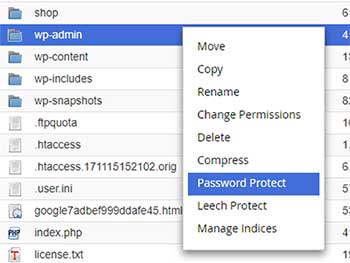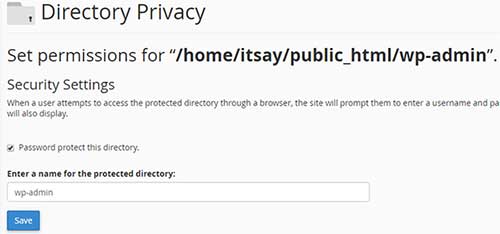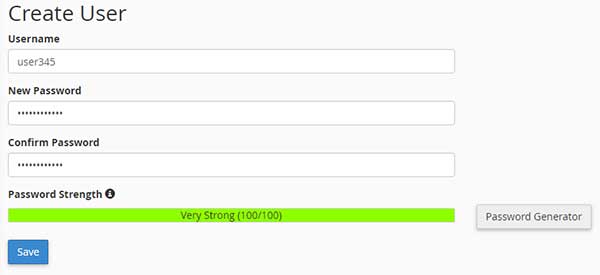کنترل امن کامپیوترها از راه دور: راهنمای TeamViewer
تا به حال چند بار دلتان می خواسته از راه دور به کامیپوتر دیگر با سرعت مناسب و به صورت امن متصل شوید اما امکانش را نداشته اید؟ ریموت دسکتاپ ویندوز هم که واقعا به درد نمی خورد. یکی از بهترین نرم افزارها برای کنترل آسان کامپیوتر از راه دور TeamViewer است.
این نرم افزار رایگان به سادگی امکانات Remote Desktop ,File Transfer و … را در اختیار کاربران غیرحرفه ای و نیمه حرفه ای قرار می دهد. همچنین نسخه های مختلف آن برای سیستم عامل ویندوز، مک، لینوکس و حتی سیستم عامل آیفون (iOS) هم برای دانلود در دسترس کاربران قرار گرفته است. این نرم افزار در سال ۲۰۰۵ در آلمان تولید شده و در حال حاضر به بیش از ۶۰ میلیون کاربر در ۵۰ کشور جهان خدمات ارائه می دهد.
TeamViewer برای کاربرانی که آگاهی چندانی از استفاده از نرم افزار Remote Desktop ندارند، مناسب ترین انتخاب به حساب می آید. در ادامه ی این مطلب چگونگی استفاده و کاربردهای این نرم افزار توضیح داده شده است.
۱- کاربرد های تیم ویوور
با کمک این برنامه، دو کامپیوتر می توانند با بکدیگر ارتباط برقرار کنند. در این ارتباط کامپیوتر اول، میزبان و کامپیوتر دوم، میهمان تلقی می شوند.
بدین ترتیب کامپیوتر میزبان با توجه به سطح دسترسی ای از قبل یا در هنگام اتصال مشخص می کند، در اختیار میهمان قرار می گیرد. امکاناتی که TeamViewer در اختیار طرفین قرار می دهد Remote Desktop ،Presentation ،File Transfer و VPN هستند.
۲- دانلود و نصب برنامه
قبل از هر چیز، برای استفاده از این برنامه باید نسخه ی مورد نظر خود را از آدرس زیر دانلود نمایید:
صفحه ی دانلود نرم افزار TeamViewer
توجه: برای برقراری ارتباط لازم است هر دو طرف نسبت به دانلود و نصب برنامه اقدام کنند. ضمناً دقت کنید که هر کاربر باید نرم افزار مربوط به سیستم عامل خود را دانلود نماید.
پس از دانلود، فایل مربوطه را اجرا کنید تا برنامه را بر روی سیستم عامل خود نصب نمایید.
نکته: توجه کنید که هنگام نصب، گزینه ی (Personal (non-commerical را انتخاب نمایید؛ چرا که تنها این نسخه به صورت رایگان در اختیار کاربران قرار می گیرد. برای استفاده های تجاری از این نرم افزار لازم است نسخه ای از برنامه خریداری شود.
۳- کار با TeamViewer
اگر بر روی سیستم خود از فایروال استفاده می کنید، پس از نصب و اجرای برنامه، ممکن است، درخواست ها و سوالاتی مبنی بر اجازه و یا عدم اجازه ی دسترسی به اینترنت مواجه شوید. در این صورت دقت کنید مجوز تمام دسترسی ها را به TeamViewer بدهید. پس از آن برنامه باز می شود و با پنجره ای شبیه زیر مواجه می شوید.
همانطور که مشخص است، در این پنجره دو قسمت وجود دارد که با تیترهای Wait for session و Create session مشخص شده اند. اعدادی که در سمت چپ پنجره و در فیلد های ID و Password آبی رنگ قرار دارند، در واقع کلید ورود به سیستم شما هستند. در صورتیکه می خواهید به کسی اجازه ی دسترسی به سیستم خود از طریق این برنامه را بدهید، باید ID و Password مذکور را برای وی ارسال نمایید. بدیهی است در صورتی که کسی این اطلاعات را نداشته باشد، قادر به برقراری ارتباط و دسترسی به کامپیوتر شما نمی باشد.
در سمت راست پنجره اصلی برنامه نیز یک فیلد به همراه چند انتخاب وجود دارد. اگر بخواهید به کامپیوتر کسی متصل شوید، باید ID کامپیوتر مورد نظر را در این فیلد وارد نمایید و نوع ارتباط را نیز مشخص کنید. پس از وارد کردن این اطلاعات و فشردن کلید Connect to partner، پیکربندی اتصال شما و دوستتان در سرور TeamViewer انجام می شود و پس از چند ثانیه Password وی در پنجره ای جداگانه از شما خواسته می شود. با وارد کردن پسورد، اتصالی که درخواست داده بودید، برقرار می گردد.
۴- متدهای ارتباط و دسترسی
به منظور ارتباط و دسترسی به کامپیوتر میزبان، چند انتخاب در قسمت Create sessoin وجود دارد. در صورت انتخاب هر یک از آنها دسترسی خاصی به سیستم میزبان برای میهمان برقرار می شود.
Remote support: در صورت انتخاب این گزینه قبل از برقراری ارتباط، علاوه بر نمایش دسکتاپ کامپیوتر میزبان، قادر به کنترل کامپیوتر وی نیز هستید. این قابلیت بسیار کاربردی است؛ برای مثال زمانی که دوست شما فاصله ی زیادی با شما دارد و مشکلی دارد که شخصاً قادر به حل کردن آن نیست، شما می توانید با این قابلیت کنترل کامپیوتر وی را به طور موقتی در دست بگیرید و مشکل وی را حل نمایید.
چگونه کامپیوتر دوستان خود را از راه دور عیب یابی کنیم؟
Presentation: انتخاب این گزینه، تنها نمایش دسکتاپ کامپیوتر میزبان را امکان پذیر می سازد. این گزینه زمانی کاربرد دارد که بخواهید نمونه ای از یک طرح یا کارکرد یک نرم افزار را از راه دور به کسی نشان دهید، بدون آنکه لازم باشد اجازه کنترل کامپیوتر خود را به وی بدهید.
File transfer: در صورتیکه ارتباط از طریق این گزینه انجام شود، میهمان به کلیه ی درایوها و پوشه هایی که میزبان مشخص می کند، دسترسی خواهد داشت. اگر لازم باشد یکی از دو طرف یا هر دوی آنها به قسمت یا تمامی فایل های یکدیگر دسترسی داشته باشند، با انتخاب این گزینه به راحتی می توانند این کار را انجام دهند.
VPN: در صورت انتخاب این گزینه یک ارتباط مستقیم بین دو کامپیوتر میزبان و میهمان برقرار می شود. با توجه به ارتباط امنی که TeamViewer بین میهمان و میزبان برقرار می کند، انتخاب این گزینه برای برقراری یک ارتباط امن بسیار کارآمد خواهد بود.
۵- امنیت در TeamViewer
TeamViewer هنگام برقراری ارتباط بین دو کامپیوتر، از روشهای RSA و همچنین AES برای رمزنگاری بسته های اطلاعاتی استفاده می کند. این تکنولوژی بر پایه SSL عمل می کند. علاوه بر این در زمینه ی دسترسی اولیه، روش های حفاظتی مطمئنی برای تولید ID و Passwordها استفاده شده که از نفوذ بات ها به کامپیوترهای افراد جلوگیری می کند. و با توجه به اینکه برقراری ارتباط پروسه ای کاملاً دستی است، در رابطه با دسترسی های تصادفی امنیت بیشتری احساس می شود. برای اطلاعات بیشتر در مورد امنیت TeamViewer می توانید به این صفحه مراجعه نمایید.
۶- سایر امکانات
برای دسترسی به امکاناتی که TeamViewer در اختیار شما قرار می دهد، راه های دیگری غیر از استفاده ی مستقیم از برنامه و استفاده از ID و Passwordهای تصادفی نیز وجود دارد .
- بازدید: 3509