در این مقاله به آموزش نحوه استفاده ازنرم افزار پوتی میپردازیم. پوتی ( Putty ) ، یک نرم افزار رایگان است که در سال 1999 توسط سیمون تاثام ( Simon Tatham ) توسعه یافته است. این نرم افزار بر روی سیستم های ویندوزی قابل نصب بوده و با استفاده از پروتکل هایی مانند SSH ، Telnet ، SCP ، rlogin و ... امکان ارتباط با رایانه های مختلف را فراهم میکند.
امروزه از پوتی برای ارتباط با محیط ترمینال انواع لینوکس ، یونیکس ، ویندوز فون ، مکینتاش و … استفاده می گردد.
یکی از روش های دسترسی به کنسول سیستم عامل لینوکس از طریق SSH ، استفاده از نرم افزار Putty می باشد.
- پروتکل SSH استانداردی جهت اتصال به هسته لینوکس میباشد که اطلاعات را به صورت رمز شده ارسال میکند
- Telnet جهت بررسی وجود یک برنامه روی یک درگاه و اتصال به آن به کار میرود.
- Rlogin استانداردی برای اتصال به سیستم از راه دور میباشد.
دقت نمایید که برای دانلود این نرم افزار نسخه سازگار با ویندوز سیستم خود ار دانلود نمایید.از طریق لینک های زیر میتوانید پوتی را دانلود کنید:
دانلود نرم افزار پوتی نسخه 32 بیتی
دانلود نرم افزار پوتی نسخه 64 بیتی
آموزش استفاده از نرم افزار Putty برای اتصال به سرور لینوکس
برای اتصال به سرور مجازی لینوکس باید از پروتکل SSH استفاده شود.
پس از دانلود روی فایل Putty.exe دابل کلیک کرده تا فایل اجرا شود.
در فیلد (Host Name (or IP address ، نام میزبان و یا آدرس آی پی سرور را وارد میکنیم.
در فیلد Port ، پورت پیشفرض پروتکل ssh یعنی پورت ۲۲ را وارد میکنیم. در صورت تغییر دادن پورت ssh در سرور در این فیلد باید پورت مربوطه را وارد نماییم.پس از کلیک بر روی گزینه Open ، محیط ترمینال لینوکس نمایش داده خواهد شد.
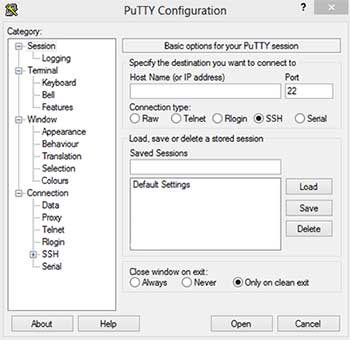
در اینجا باید نام کاربری و پسورد خود را وارد نماییم.
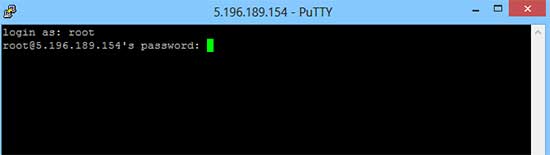
در زمان تایپ پسورد ، برای امنیت پسورد شما هیچ کاراکتری نمایش داده نخواهد شد اما در حال ثبت شدن می باشد. میتوانید از راست کلیک برای کپی کردن رمز عبور خود استفاده نمایید و در نهایت اینتر را بزنید .پس از وارد شدن و پیغام لاگین میتوانید دستورات خود را وارد نمایید.
برای اینکه در اتصال مجدد به سرور ، آی پی را وارد نکنید ، می توانید مشخصات را به صورت زیر ذخیره نمایید.
در نرم افزار پوتی ، ابتدا آدرس آی پی سرور را وارد کرده و سپس در فیلد Save Sessions ، یک نام برای اتصال مشخص میکنیم.سپس بر روی گزینه Save کلیک میکنیم.
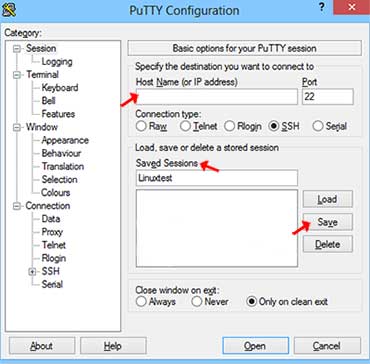
از این پس برای وارد شدن به سرور خود از کادر مشخص شده، ۲ بار بر روی نام آن کلیک میکنیم.

